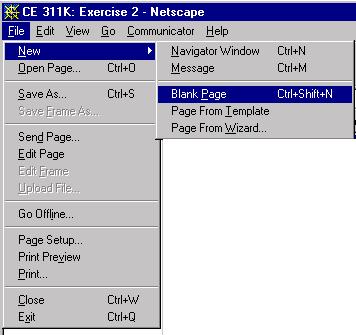
To create HTML codes, you can use any of a number of tools. Most are
regular word processors, since all the major ones are now enhanced to create
HTML documents with complex formatting. Microsoft Word 97 and Netscape
Communicator are the leading examples of this. These two softwares are
available to you in the LRC, and this exercise will consist in intorducing
you to these two softwrae.
For your own personal use, if you do not have Microsoft Word 97, you may
download the Microsoft
Internet Assistant from the Net for free.
Netscape Communicator has the capability to create HTML documents. Open
Netscape and select Blank Page from File/New. 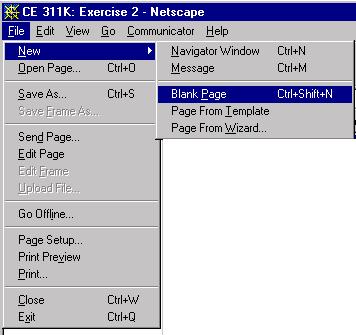
A blank Netcape Editor window will appear. Under Format
choose Page Color and Properties and a new dialogue box will
appear. You may enter the name of your page as you did last week with <title>
</title> syntax. Them click OK.
Then, select Appearance in the dialog box and select the colors
you like for the background and linked text of your page. If you have an
image file that you would like to use as your background, you may select
it in this dialogue box. Then click Okay.
Now you can use Netcape Gold like you would use Word. You may use the
toolbars instead of writing the syntax. For example, simply click on ![]() to
have boldface text, and click on
to
have boldface text, and click on ![]() for
italicized text. You may also use the
for
italicized text. You may also use the ![]() button
to change the color of your text. To know the functions of each button,
leave the mouse on the button and a "help bubble" will appear
or look at the bottom left corner of the Netscape window.
button
to change the color of your text. To know the functions of each button,
leave the mouse on the button and a "help bubble" will appear
or look at the bottom left corner of the Netscape window.
To select different types of text, select from the pull down menu. This
will replace the <h2> </h2> syntax we used last week.
To create a table of contents, you must have anchors.An anchor is the
source or destination of a link. For example, the name of the first section
of your page is "introduction". Place your cursor in front of
the word "Introduction" and select the target button, .
In the dialog box, name the target. It is best to name targets using 3
to 8 non-capatilized letters.
Once you have clicked OK, you will see that a target symbol appears
in front of the word. This means that you have successfully placed your
target.
You may use the button
to pace a link within a page to link a table of contents to its corresponding
section , and outside to other pages within the World Wide Web.
For example, to complete a our table of contents, go to the top of your
page and type the words "Table of Contents". Press return and
select .
In the dialog box, you may type the text that you wish to be linked by
typing under Enter text to display for a new link: .
Notice that you can select to link to another page or select a target
within the current document.Since we are making a table of contents, we
will link inside the page by selecting "intro" from the list
of targets. Click OK.
To make sure the table of contents works, save your file and open it
in a new Netscape Editor by clicking on the ![]() button.
Then, click on the Introduction link to make sure that the link
works.
button.
Then, click on the Introduction link to make sure that the link
works.
If you want to make a link to an outside location, you do not need anchors.
Simply click on the button
and type in the text to linked and the location.
Open Microsoft Word 97, and select New from File. From the dialogue
box, select Blank Web Page from Web Pages.
Look at the toolbars at the top of the page. It is very similar to the
"regular" Word that you are used to. Again, by placing the mouse
on a button you may know its function by looking in the bottom left corner
of the Word window.
To type in different forms of text, select the pulldown menu:
To create a table of contents in Word, you must also use anchors.However,
in Word they are called "Bookmarks". Place your cursor where
you want your bookmark. Then, select Bookmark from the Insert
menu.
Name your bookmark in the dialogue, as you did in Netscape Gold using
the "8-3 convention". Then click Add.
Now that you have place your bookmark, you may link your table of contents
to it. Write out the word you want to be linked (i.e. Introduction), and
highlight it using the mouse. Then, select the button.
Notice that this dialog box is similar to the one in NEtscape Gold; you
can link to a bookmark within the currnet document or to an outside location.
Since we are creating a table of contents, write in "intro" under
Name location in File. If you don't remember the name of your bookmark,
you can use the "Browse" button.
ClickOK, and your table of contents will be created. To make sure that
the link works, view the page in the web browser by clicking on or
by opening it in Netscape.
If you want to make a link to an outside location, use the same procedure
as in Netscape Gold. Write the wored you want to be linked on your document,
highlight the words using the mouse, and select the button.
Type in the location and click OK.
Congratulations!! You are through with exercise!
For next week, continue working on your home page and add to it some more.