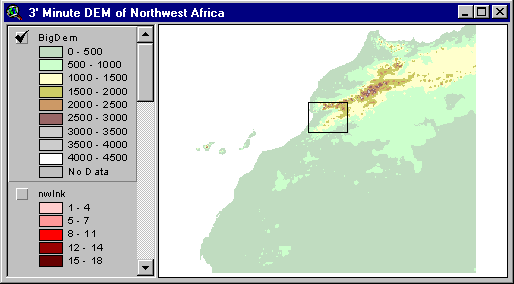
Mohamed Rachid El Meslouhi
Direction Generale de l'Hydraulique
Rabat, Morocco
Traduit par Christine Dartiguenave
Novembre 1996
Le but de cet exercice est de vous faire comprendre comment ArcView peut être appliqué à l'étude de la gestion du bassin d'un fleuve en utilisant le bassin du Souss au Maroc comme cas d'étude. Cet exercice est composé des parties suivantes:
La simulation du bassin du Souss doit aussi prendre en considération la présence de trois importants barrages dans le bassin et les échanges d'eau entre la surface et les systèmes d'eau souterraine peu profonds. Le travail sur ces aspects du modèle se poursuit. Sans inclure ces éléments dans la simulation des débits de surface, les résultats sont plutôt approximatifs. Mais l'objectif ici est de documenter la façon dont un modèle est construit. L'exercice 4 montre d'une façon plus complète comment utiliser un modèle déjà achevé.
La partie de cet exercice relative à la délinéation du bassin nécessite ArcView 3.0 avec l'extension du Spatial Analyst. Le reste de l'exercice requiert ArcView GIS, version 2.1 ou supérieure. ArcView est développé par l'Environmental Systems Research Institute (ESRI), Redlands, California.
Les fichiers nécessaires pour cet exercice se trouvent dans le répertoire \exercise\ex6\gisfiles.
Les étudiants "internet" peuvent obtenir ces fichiers par ftp.
Site: ftp.crwr.utexas.edu
Login: anonymous
Password: your e-mail address
Directory: /pub/crwr/gishydro/africa/ex6
Fichiers pour la partie 1
Fichiers pour les parties 2 - 4
Les fichiers se terminant par ".e00" sont dans le format Arc/Info Export. Ces couvertures (coverage) ou ces grilles (grid) doivent être importées en utilisant la fonction IMPORT qui vient avec ArcView avant que le reste de l'exercice puisse être réalisé. Si vous utilisez anonymous ftp, vous devez aussi corriger les chemins d'accès dans le fichier delin.apr avant d'ouvrir le projet. Vous pouvez ouvrir le projet start.apr et suivre les instructions pour corriger les emplacements des fichiers. La localisation par défaut dans delin.apr est c:/gisfiles/ex6af. Une autre façon de corriger les chemins d'accès dans delin.apr est d'ouvrir delin.apr dans un text editor possédant les fonctions "Find and Replace" et de remplacer tous les "c:/gisfiles/ex6af" par le chemin d'accès de votre répertoire de travail.
Le bassin du Souss a une superficie d'environ 20,000 km2. Il est situé à l'extrémité sud des montagnes de l'Atlas. Il a été choisi pour cette étude parce qu'il contient une vallée centrale avec un large bassin d'eau souterraine peu profonde alimenté par le drainage du Souss qui le recouvre et des montagnes de l'Atlas. Cette vallée subit des pompages intenses pour supporter l'agriculture irriguée, spécialement la production des agrumes, ce qui résulte dans la diminution du niveau de la nappe. Plusieurs plans ont été proposés pour remplir la nappe par des recharges artificielles en utilisant de petits "spreading berms" sur le fleuve Souss, en fournissant des réserves d'eau supplémentaires, en construisant plus de réservoirs dans les montagnes, ou en construisant un canal pour détourner une part du fleuve Souss vers une partie de la vallée où il peut être utilisé pour recharger la nappe. Tous ces plans impliquent des interactions entre l'eau du sous-sol et l'eau de surface. Des modèles basés sur les GIS pourrait servir de fondement pour l'étude et la sélection d'une approche possible pour diminuer les déficits en eau dans la région.
Pour commencer, lancez Arcview 3.0 et ouvrez le projet intitulé delin.apr avec ls chemins d'accès corrigés. Vous remarquerez que le menu d'options pour "Analysis" et "Hydro" apparaissent dans la barre de menu de View. Ces options supplémentaires font partie des extensions Spatial Analyst et Hydrologic Modeling. Les extensions contiennent des boutons standard, des outils, des menus et les scripts Avenue associés et sont ajoutées au programme de base d'ArcView pour réaliser des fonctions spéciales. Pour voir comment ces extensions ont été ajoutées à ce projet, rendez le menu projet actif et regardez l'élément du menu File/Extensions . Vous verrez une marque à côté des extensions Hydrologic Modeling et Spatial Analyst. Ces deux extensions ont étés fournies par ESRI. Le menu "Hydro" a été modifié par rapport à sa forme originale pour cet exercice et un bouton a été ajouté.
Pour observer la zone avec laquelle vous allez travailler, ouvrez la vue BigDem. Vous verrez un DEM du nord ouest de l'Afrique avec un rectangle définissant la partie du DEM utilisée pour analyser le bassin du Souss. Ce DEM a été préparé par Michael Hutchinson et ses collègues de l'Australian National University et a une taille de cellule de 3'. Les hautes montagnes de l'Atlas se trouvent au nord du bassin tandis que la plaine centrale contient le fleuve Souss, qui se jette dans l'Océan Atlantique à Agadir. Les élévations dans cette région, représentées ici avec des incréments de 500m, varient de 0 à 4500 m... La région du bassin du Souss est représentée dans le petit rectangle où la chaîne de l'Atlas atteint la côte atlantique.
Vous pouvez utiliser l'outil ![]() pour faire un zoom sur la région du Souss region et l'outil
pour faire un zoom sur la région du Souss region et l'outil ![]() pour examiner les altitudes dans la grille. Vous verrez qu'elles varient
de 0 sur la côte à un peu plus de 4000 m pour la cellule la
plus élevée. Si vous sélectionnez le thème
DEM, puis Theme/Properties, vous verrez que la taille de la cellule
est 0.05 degrés, ou 0.05 x 60 = 3 minutes. Cela correspond à
un peu plus de 5 km sur le sol. Cette grille en particulier a été
développée pour réaliser des interpolations climatiques.
Des cellules de 3' sont appropriées pour décrire des conditions
climatiques moyennes.
pour examiner les altitudes dans la grille. Vous verrez qu'elles varient
de 0 sur la côte à un peu plus de 4000 m pour la cellule la
plus élevée. Si vous sélectionnez le thème
DEM, puis Theme/Properties, vous verrez que la taille de la cellule
est 0.05 degrés, ou 0.05 x 60 = 3 minutes. Cela correspond à
un peu plus de 5 km sur le sol. Cette grille en particulier a été
développée pour réaliser des interpolations climatiques.
Des cellules de 3' sont appropriées pour décrire des conditions
climatiques moyennes.
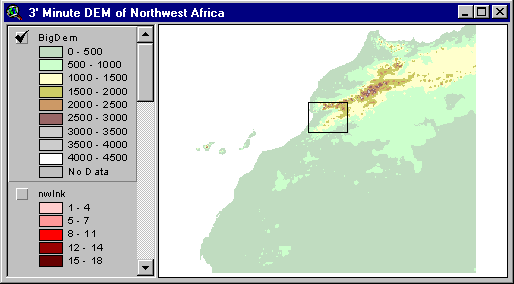
Fermez cette vue et ouvrez la vue delin. Vous verrez la partie découpée dans le DEM que vous allez utiliser pour effectuer la délinéation du bassin et des cours d'eau du bassin du Souss. Ce DEM avait à l'origine une taille de cellule de 30". Il a été développé par Sue Jenson et ses collègues de l'US Geological Survey à Sioux Falls, South Dakota à partir du "Digital Chart of the World". Cette grille est disponible pour l'Afrique entière sur internet. Des DEM's similaires sont également disponibles chez l'USGS sur internet pour les autres continents. Le DEM présenté ici a été découpé dans le DEM de l'Afrique continentale et projeté dans le système de projection conforme conique Lambert qui est standard pour cette région du Maroc.
Le nom du thème pour cette grille est sodempl. Vous pouvez
obtenir des informations sur cette grille en la rendant active et en sélectionnant
Theme / Properties. Vous verrez que la taille de la cellule pour
ce DEM est 1000 m et que le nombre de cellule dans la grille est de 206
par 239, soit un total de 49,234 cells. Cliquez sur OK pour fermer cette
fenêtre. Vous allez maintenant utiliser l'extension Hydrology pour
traiter ce DEM.
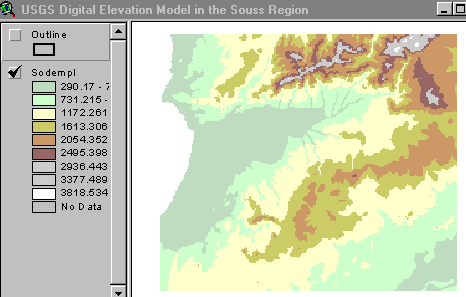
Assurez-vous que sodempl est le thème actif et sélectionnez
dans les options de menu le menu Hydro / Flowdirection . Une nouvelle grille
intitulée Flow Direction est calculée en utilisant la méthode
d'écoulement dans 8 directions et est ajoutée à votre
vue. Observez cette grille en cochant la case à côté
du nom du thème. Chaque cellule de cette grille a la valeur 1, 2,
4, 8, 16, 32, 64, ou 128 indiquant que la direction de l'écoulement
est respectivement vers l'est, le sud-est, le sud, le sud-ouest, l'ouest,
le nord-ouest, le nord ou le nord-est.
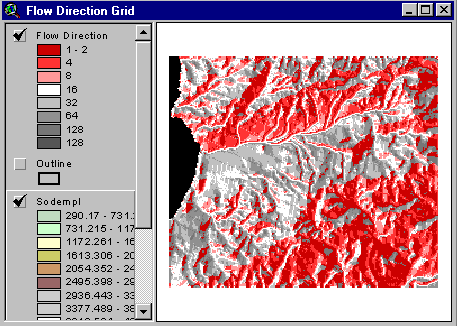
Vous pouvez utiliser l'extension Hydrology pour construire un histogramme
indiquant le nombre de cellules de la grille s'écoulant dans chaque
direction en rendant le thème Flow Direction actif et en cliquant
sur ![]() dans la barre de menu View.
Si vous utilisez l'outil
dans la barre de menu View.
Si vous utilisez l'outil ![]() vous pouvez
cliquer sue les barres de l'histogramme et observer le nombre de cellules
qui s'écoulent dans cette direction. Les directions principales
d'écoulement sont vers le sud, l'ouest, et le sud-ouest. Cela reflète
le drainage de l'eau vers le sud hors des montagnes de l'Atlas et ensuite
vers l'ouest vers l'Océan Atlantique. Il y a également un
écoulement significatif vers le nord provenant des montagnes plus
basses formant la frontière sud du bassin. Fermez la fenêtre
histogramme dans la vue.
vous pouvez
cliquer sue les barres de l'histogramme et observer le nombre de cellules
qui s'écoulent dans cette direction. Les directions principales
d'écoulement sont vers le sud, l'ouest, et le sud-ouest. Cela reflète
le drainage de l'eau vers le sud hors des montagnes de l'Atlas et ensuite
vers l'ouest vers l'Océan Atlantique. Il y a également un
écoulement significatif vers le nord provenant des montagnes plus
basses formant la frontière sud du bassin. Fermez la fenêtre
histogramme dans la vue.
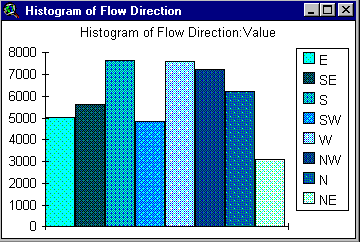
Enlevez la marque à côté de la grille Flow direction
de façon à voir de nouveau le DEM. Il existe un script permettant
de repérer le chemin suivi par l'écoulement depuis n'importe
quelle cellule du DEM jusqu'à la frontière du DEM. Pour activer
ce script, cliquez sur ![]() et cliquez
ensuite sur n'importe où dans "sodempl." Cliquez sur autant
de points que vous le désirez. Les lignes qui ont été
dessinées sont des objets graphiques dans ArcView. Pour effacer
ces graphiques, sélectionnez Edit / Select All Graphics puis
Edit / Delete Graphics . Les trois chemins du haut montrés
ici drainent tous vers le Souss, alors que le quatrième au sud atteint
l'Océan en un point différent, inclus dans l'étude
parce que sa zone de drainage recouvre aussi l'aquifère du Souss.
et cliquez
ensuite sur n'importe où dans "sodempl." Cliquez sur autant
de points que vous le désirez. Les lignes qui ont été
dessinées sont des objets graphiques dans ArcView. Pour effacer
ces graphiques, sélectionnez Edit / Select All Graphics puis
Edit / Delete Graphics . Les trois chemins du haut montrés
ici drainent tous vers le Souss, alors que le quatrième au sud atteint
l'Océan en un point différent, inclus dans l'étude
parce que sa zone de drainage recouvre aussi l'aquifère du Souss.
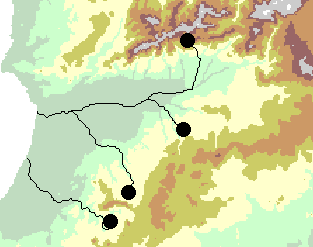
Pour identifier le réseau de drainage, rendez de nouveau le thème
Flow Direction actif et sélectionnez Hydro / Flow Accumulation
dans la barre de menu View. Arcview va alors lancer la fonction Flow
Accumulation, qui compte le nombre de cellules qui se trouvent à
l'amont de chaque cellule de la grille, et place le résultat dans
une nouvelle grille. Si vous cochez à nouveau le thème Flow
Accumulation, vous verrez que les principaux chemins de drainage sont représentés
par des couleurs plus sombres. Les nombres dans la barre de légende
indique le nombre de cellules situées en amont dont le drainage
passe par la cellule en question. Puisque chaque cellule de la grille a
une taille de de 1 km, ces nombres représentent également
la superficie de la zone de drainage à l'amont de chaque cellule
en km2. Les cellules dans zone blanche de l'image ci-dessous
ont une zone de drainage amont inférieure à 70 km2.
Si vous zoomez sur la région où se trouvent les sorties des
deux bassins dans la zone d'étude, vous pouvez utiliser l'outil
![]() pour déterminer la "flow
accumulation" de chaque sortie. Les valeurs sont 17989 km2
et 5152 km2 respectivement. La zone étudiée a
donc une aire totale de drainage de 23140 km2.
pour déterminer la "flow
accumulation" de chaque sortie. Les valeurs sont 17989 km2
et 5152 km2 respectivement. La zone étudiée a
donc une aire totale de drainage de 23140 km2.
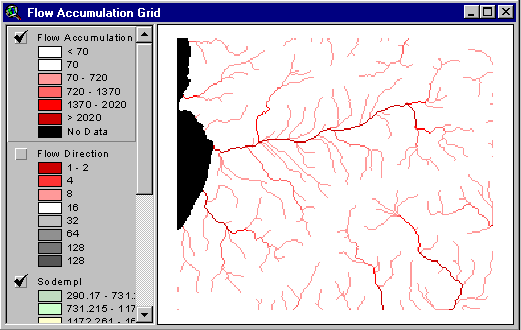
Un réseau de drainage est défini dans l'étape suivante
en créant une nouvelle grille dont les cellules sont classées
en cellules ayant la valeur 0 ou 1. 1 signifie que la cellule se trouve
dans un cours d'eau et a une valeur de Flow Accumulation supérieure
à une certaine valeur seuil indiquée (ou zone de drainage)
Toutes les autres cellules ont la valeur 0 de sorte qu'elles constituent
le "paysage" ou cellules hors des cours d'eau. Cela est réalisé
en sélectionnant la grille Flow Accumulation et en choisissant ensuite
Analysis / Map Query dans la barre de menu de View, en utilisant
la fenêtre editor ([flow accumulation] > 500 ) et en cliquant
enfin sur le bouton Evaluate. En répétant cet exercice pour
différentes valeurs seuil, vous pouvez observez les réseaux
de cours d'eau à différents degrés de détails.
Le réseau de cours d'eau obtenu peut être superposé
sur la grille DEM:
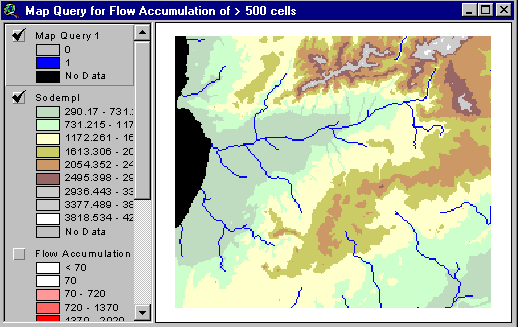
Pour définir les limites des bassins, sélectionnez Hydro
/ Delineate Watersheds . Vérifiez que les noms des thèmes
spécifiés sont corrects et cliquez sur OK dans la première
fenêtre de message.

Dans la seconde fenêtre de message, vous pouvez définir le
seuil à utiliser pour réaliser la délinéation
d'une série de bassins de drainage. Laissez le préfixe (prefix)
à "xx" et le seuil (threshold) à 100 cellules,
et cliquez sur OK. Le préfixe permet d'identifier la délinéation
des bassins (il est composé de deux lettres pour cette délinéation
particulière). Si vous désirez renouveler l'exercice pour
un seuil d'aire de drainage différent, vous devez choisir un nouveau
préfixe pour les nouvelles grilles ainsi créées.
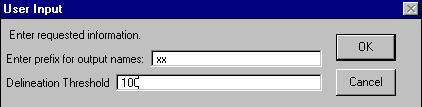
Cliquez sur OK lorsque le programme est terminé.
Ce programme crée un réseau ordonné de cours d'eau avec la valeur 1 pour les cours d'eau et la valeur 0 partout ailleurs (xxst) et une grille de bassins (xxshd). Le programme délimitant les bassins de drainage se base sur le fait qu'un cours d'eau commence là où la zone de drainage est plus grande que la valeur seuil de 100 cellules (où 100 km2 dans ce cas), et un bassin est défini pour chaque branche de cours d'eau dont la cellule de sortie se trouve à la jonction où l'eau de cette branche se jette dans la branche avale suivante. Chaque bassin possède un code unique (grid-code) dans la grille. Il est beaucoup plus facile d'observer les bassins s'ils sont convertis en polygones. Pour faire cette conversion, cliquez sur le bouton C .
Cochez la case près de "xxshdc" pour observer les bassins
que vous avez délimités. Il sera plus facile d'observer les
résultats de l'étape suivante si vous changez la légende
de ces bassins en blanc. Pour déterminer les bassins qui se trouvent
dans le bassin du Souss, cochez la case à côté du thème
outline. Pour mettre les cours d'eau au dessus des bassins, déplacez
le thème xxst au sommet de la barre de légende. Voici
le résultat avec un seuil flow accumulation de 100. C'est assez
compliqué! Des réseaux plus simples peuvent être créés
en augmentant la valeur du seuil.
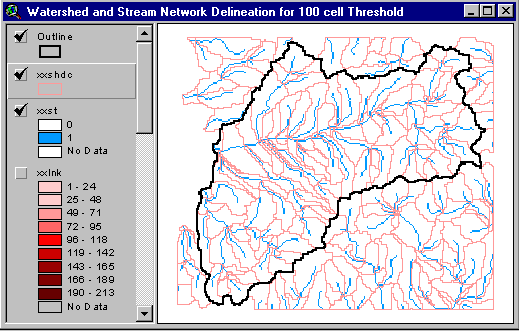
Nous allons maintenant aborder la partie de l'exercice qui peut être exécutée avec Arcview 2.1 ou avec Arcview 3.0. Les données pour cet exercice incluent le bassin et le réseau de cours d'eau défini d'une façon identique à celle présentée dans la partie précédente de l'exercice mais pour un seuil de zone de drainage supérieur, de façon à simplifier le réseau qui en résulte.
Le projet intitulé hydro.apr contient divers scripts qui sont utilisés pour simuler l'écoulement de surface. Pour établir le model de simulation d'écoulement de surface pour le bassin du Souss, ouvrez le projet hydro.apr. Ouvrez une nouvelle vue et ajoutez la couverture linéaire sorivsb, les couvertures polygonale et linéaire pour soshdcdb, et les couvertures ponctuelles rainst et hydrost. Le menu "Add Theme" que vous devriez voir ressemble à ceci:
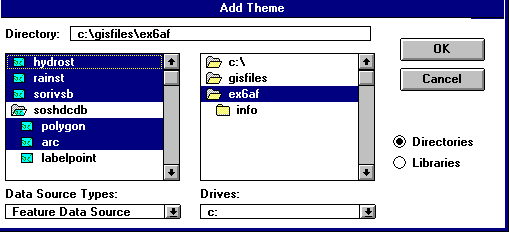
Pour voir les couvertures de type "polygon" et de type "arc" pour "soshdcdb" dans ce menu, cliquez sur le répertoire à côté de "soshdcdc." Cochez la case près de chaque thème de façon à ce que vous puissiez voir ce qu'ils représentent. Vous aurez peut-être à déplacer "sorivsb," "rainst," et "hydrost" au-dessus de "soshdcdb" pour pouvoir voir ces couvertures. "Rainst" contient les stations où des données sur les précipitations sont disponibles et "hydrost" est une carte des stations mesurant les débits.
Rendez le thème "soshdcdb" actif et faites un zoom
sur la zone d'étude ![]() . La
couverture linéaire des cours d'eau (sorivsb) et la couverture polygonale
des bassins (soshdcdb) ont été créés en utilisant
une procédure de delinéation dans Arc/Info Grid. Plusieurs
étapes de traitement sont nécessaires pour préparer
ces couvertures pour la modélisation de l'écoulement de surface
dans ArcView. Ces étapes de traitement ont été automatisées
grâce à l'utilistion de scripts Avenue. Les scripts de prétraitement
réalisent les opérations suivantes:
. La
couverture linéaire des cours d'eau (sorivsb) et la couverture polygonale
des bassins (soshdcdb) ont été créés en utilisant
une procédure de delinéation dans Arc/Info Grid. Plusieurs
étapes de traitement sont nécessaires pour préparer
ces couvertures pour la modélisation de l'écoulement de surface
dans ArcView. Ces étapes de traitement ont été automatisées
grâce à l'utilistion de scripts Avenue. Les scripts de prétraitement
réalisent les opérations suivantes:
Pour faire tourner le programme de prétraitement, sélectionnez SFwModel / SGFPrep (pre-all). Certaines des fenêtres de message qui vont apparaître ne seront peut-être pas entièrement claires. Suivez juste ces instructions:
Pour le moment il reste encore quelques erreurs dans le programme de prétraitement qui doivent être corrigées manuellement. Deux des tableaux dont le programme a besoin ne recoivent pas 30 données -- "mflowfit.dbf" et "target.dbf." Pour résoudre ce problème, sélectionnez SFwModel / AddingRec . Sélectionnez le tableau "mflowfit.dbf" et cliquez sur OK. Cliquez sur YES et tapez 18 (parce que nous voulons ajouter 18 données à 12 pour obtenir 30) et cliquez sur OK. Cliquez sur YES pour passer au tableau suivant. Cette fois-ci, sélectionnez "target.dbf" et cliquez sur OK. Cliquez sur YES et tapez 18 puis cliquez sur OK. Lorsqu'il vous sera demandé si voulez continuer avec un autre tableau, cliquez sur NO.
Cetains des paramètres du modèle doivent être spécifiés.
Rendez le thème soshdcdb.ply actif et cliquez sur ![]() pour voir le tableau d'attributs pour cette couverture. Déroulez
vers la droite jusqu'à ce que voyiez les champs "FlowTime"
et "DiffNum" (Diffusion Number). Ce sont des paramètres
théoriques qui déterminent la distribution temporelle de
l'écoulement à la sortie d'un bassin en fonction de l'intensité
journalière des précipitations. Le concept utilisé
dans ce modèle est similaire à la théorie de l'hydrographe
unité. Des valeurs par défaut ont été assignées
aux paramètres FlowTime et DiffNum par le programme de prétraitement.
Calculer les valeurs correctes de ces paramètres nécessite
des informations sur la longueur moyenne de l'écoulement et sur
la déviation standard de cette longueur moyenne. Ces informations
peuvent être déterminées à partir des DEM par
une procédure séparée utilisant la fonction Flow Length.
Ceci a été précalculé pour vous. Pour ajouter
les valeurs de ces paramètres, au tableau, ajoutez le tableau "length.dbf"
à votre projet. Assurez-vous que "length.dbf" est le tableau
actif et sélectionnez le champ "value." Rendez maintenant
"Attributes of Soshdcdb.ply" actif et sélectionnez le
champ "grid-code." Ayant fait ceci, sélectionnez Table
/ Join. Maintenant que ces tableaux ont été joints,
choisissez Table / Start Editing , sélectionnez le champ
"FlowTime" et cliquez sur
pour voir le tableau d'attributs pour cette couverture. Déroulez
vers la droite jusqu'à ce que voyiez les champs "FlowTime"
et "DiffNum" (Diffusion Number). Ce sont des paramètres
théoriques qui déterminent la distribution temporelle de
l'écoulement à la sortie d'un bassin en fonction de l'intensité
journalière des précipitations. Le concept utilisé
dans ce modèle est similaire à la théorie de l'hydrographe
unité. Des valeurs par défaut ont été assignées
aux paramètres FlowTime et DiffNum par le programme de prétraitement.
Calculer les valeurs correctes de ces paramètres nécessite
des informations sur la longueur moyenne de l'écoulement et sur
la déviation standard de cette longueur moyenne. Ces informations
peuvent être déterminées à partir des DEM par
une procédure séparée utilisant la fonction Flow Length.
Ceci a été précalculé pour vous. Pour ajouter
les valeurs de ces paramètres, au tableau, ajoutez le tableau "length.dbf"
à votre projet. Assurez-vous que "length.dbf" est le tableau
actif et sélectionnez le champ "value." Rendez maintenant
"Attributes of Soshdcdb.ply" actif et sélectionnez le
champ "grid-code." Ayant fait ceci, sélectionnez Table
/ Join. Maintenant que ces tableaux ont été joints,
choisissez Table / Start Editing , sélectionnez le champ
"FlowTime" et cliquez sur ![]() .
Avec le Field Calculator qui apparaît, vous donnez de nouvelles valeurs
à FlowTime en fixant [FlowTime] = [flowt] comme cela vous est montré
ci-dessous.
.
Avec le Field Calculator qui apparaît, vous donnez de nouvelles valeurs
à FlowTime en fixant [FlowTime] = [flowt] comme cela vous est montré
ci-dessous.
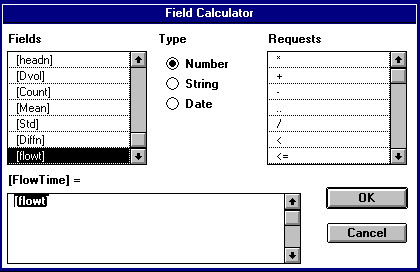
Renouvelez cette procédure pour fixer le nombre correspondant à la diffusion: [DiffNum]=[Diffn]
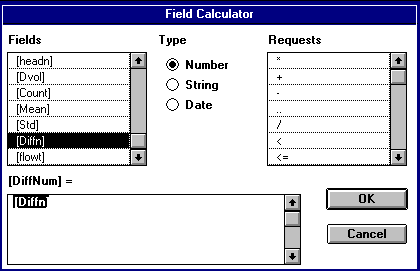
Vous devez également spécifier le champ représentant la longueur moyenne de l'écoulement -- "MFL" -- dans ce tableau parce que les nombres dans ce champ sont utilisés pour estimer les pertes lors de l'écoulement sur la terre. Sélectionnez le thème "MFL" et utilisez la calculatrice comme cela est montré ci-dessous.
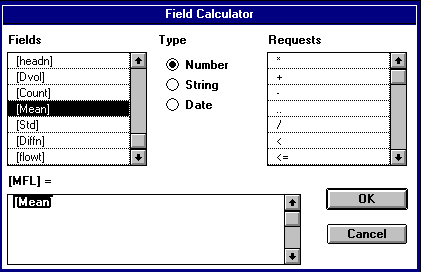
Nous en avons maintenant fini avec ce tableau. Sélectionnez Table / Remove All Joins puis Table / Stop Editing et fermez le tableau.
Avant de lancer la simulation, le tableau de précipitations doit être ajouté au projet. Ajouter le tableau precex6.dbf à votre projet. Ce tableau contient la valeur de 30 jours de précipitations pour la période du 4 novembre au 3 décembre 1988. Les champs dans cette table correspondent à chacune des stations mesurant les précipitations qui apparaissent dans la couverture "rainst." Un programme réalisant l'interpolation des précipitations de chaque station aux centres des polygones du modèle a été écrit. Une étude complète du bilan hydrique du bassin du Souss n'a pas encore été réalisée car les informations détaillées sur la capacité en eau du sol est disponible pour la vallée du Souss mais pas pour les montagnes environnantes. Pour l'objectif actuel, la relation précipitation/écoulement est déterminée de façon à obtenir un coefficient d'écoulement de 0.25, qui est approximativement la moyenne des valeurs trouvées en étudiant les données des précipitations moyennes annuelles et des débits dans le bassin..
Pour lancer ce programme, cliquez sur ![]() puis n'importe où dans "View1." Cliquez NO dans le premier
menu, choisissez de lancer le programme psurp.pre et cliquez sur
OK. Selectionnez precex6.dbf comme table de precipitations et cliquez
sur OK. Selectionnez rainst comme thème de stations de mesure
des précipitations et cliquez OK. Sélectionnez "soshdcdb.ply"
comme couverture de bassin et cliquez sur OK. Sélectionnez "grid-code"
comme champ-clé et cliquez sur OK. Sélectionnez "rainid"
-- le dernier champ-- comme champ-clé pour les stations de mesure
de précipitations puis cliquez sur OK.
puis n'importe où dans "View1." Cliquez NO dans le premier
menu, choisissez de lancer le programme psurp.pre et cliquez sur
OK. Selectionnez precex6.dbf comme table de precipitations et cliquez
sur OK. Selectionnez rainst comme thème de stations de mesure
des précipitations et cliquez OK. Sélectionnez "soshdcdb.ply"
comme couverture de bassin et cliquez sur OK. Sélectionnez "grid-code"
comme champ-clé et cliquez sur OK. Sélectionnez "rainid"
-- le dernier champ-- comme champ-clé pour les stations de mesure
de précipitations puis cliquez sur OK.
Durant les calculs, les points rouges indiquent les centres des polygones
où les calculs sont en cours, les points bleus clairs les emplacements où les derniers
calculs ont été realisés, et les points verts les emplacements où les calculs sont terminés. Cliquez sur OK à la fin des calculs.
Les résultats de cette interpolation ont été écrits
dans la table "psurp.dbf." Le graphe des précipitations
en fonction du temps dans chaque bassin peut être obtenu en utilisant
![]() , en entrant la valeur 1 et OK,
en cliquant sur n'importe quel sous-bassins, et en sélectionnant
"psurp.dbf" comme table à representer. Vous pouvez conserver
le graphe et en représenter de nouveau à votre convenance..
, en entrant la valeur 1 et OK,
en cliquant sur n'importe quel sous-bassins, et en sélectionnant
"psurp.dbf" comme table à representer. Vous pouvez conserver
le graphe et en représenter de nouveau à votre convenance..
Il peut être utile d'effacer maintenant la marque à côté du thème "rainst" de facon à ce que les graphiques représentés durant la simulation soient plus clairs. Une dernière modification doit être réalisée avant de lancer le modèle de simulation. Le coefficient de perte dans le fleuve doit être spécifié. Ouvrez la table d'attributs pour "sorivsb.shp" et sélectionnez le menu Edit / Select None. Editez le champ "LossC" dans la table en sélectionnant ce champ et en utilisant le "Field Calculator" pour que "LossC" soit égal a 0.006. Notez qu'un coefficient de perte différent pour chaque arc du fleuve pourrait être spécifié. Une valeur par défaut de 0.33 m/s pour la vitesse du fleuve est utilisée pour cette simulation comme vous pouvez le constater dans le champ "velocity."
Sélectionnez SFwModel / SFlowSim pour lancer le modèle. Vous devez fournir les paramètres d'entrée comme cela est représenté dans la figure ci-dessous:
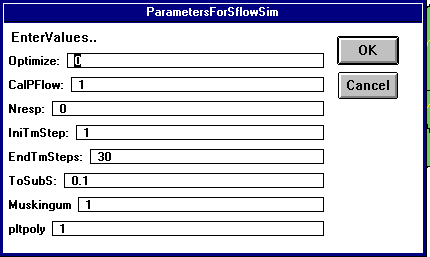
Le paramètre Optimize égal a 0 indique qu'il s'agit simplement d'un run de simulation. CalPflow=1 indique que l'écoulement du polygone va être calculé dans ce run. Nresp=0 indique qu'aucune "response function" ne sera utilisée dans ce run. IniTimeStp et EndTimSteps indiquent le nombre de jours simulés. ToSubs=0.1 indique que 10% du surplus du polygone va dans un reservoir souterrain, Muskingum = 1 indique que la méthode de Muskingum Cunge d'évaluation de l'ecoulement du fleuve est utilisée, et plotply=1 indique que les contours des polygones seront mis en relief durant les calculs. A la fin du programme, il vous sera demandé si oui ou non vous désirez selectionnez la trajectoire de l'ecoulement ("flow path"). Cliquez YES.
Pour comparer les résultats des simulations avec les débits
mesurés à chaque station, ajoutez la table de débits
appelée "runex6.dbf" au projet. Il s'agit du débit
observé a Ait Melloul qui est la station la plus avale du bassin.
Cette station se trouve dans le polygone dont le grid-code est 23. Le "toflow"
prédit par le modèle pour le grid-code 23 devrait approximer
le débit à Ait Melloul (SI LE MODELE EST CALIBRE). Pour faire
un graphe comparant les débits calculés et observés,
joignez d'abord la table "runex6.dbf" à la table "tflow.dbf"
en utilisant "Time" comme champ-clé. Cliquez sur ![]() et dans la "Chart Properties Box" ajoutez les champs "GC23"
et "Runoff" dans le "Groups" à représenter.
Labellez les graphes en utilisant "Time" et cliquez sur OK. Cliquez
maintenant sur
et dans la "Chart Properties Box" ajoutez les champs "GC23"
et "Runoff" dans le "Groups" à représenter.
Labellez les graphes en utilisant "Time" et cliquez sur OK. Cliquez
maintenant sur ![]() pour obtenir une
comparaison des débits observés et simulés à
Ait Melloul.
pour obtenir une
comparaison des débits observés et simulés à
Ait Melloul.
Ok, vous avez fini!!