 na janela
do Gerenciador de Programas.
na janela
do Gerenciador de Programas. O programa ArcView foi desenvolvido pela empresa Environmental Systems Research Institute (ESRI), para efetuar análises em ambiente de SIG. Diferencia-se de Arc/Info por este ter sido projetado para produzir dados para SIG, enquanto que o Arcview foi projetado para interagir com dados de SIG que já tenham sido produzidos.
Todas as atividades no âmbito do Arcview estão organizadas sob um Project, o qual pode estar constituído por uma série de Views, Tables, Charts, Layouts, e Scripts. Scripts são programas na linguagem Avenue (linguagem de programação do ArcView) e, já que esse exercício faz uso de Scripts intrínsecos ao Arcview, não estão incluídos Scripts desenvolvidos por usuários. As funções do Arcview incluem a apresentação de planos de informação numa View, tabelas de atributos relacionados a essa View, tabelas de atributos relacionados em função de campos chave, criação de gráficos para a visualização de informações espaciais, e a criação de laioutes para a apresentação de informações supridas pelas Views, Charts, eTables.
Este exercício requer Arcview, Versão 2.0 ou superior. Pode ser executado em PC ou estação de trabalho (workstation). Os dados necessários para esse exercício já foram carregados no PC que você está utilizando, e podem ser encontrados no diretório \gisfiles\ex1af . Os planos de informação que você necessitará para esse exercício são:
Pela Internet os arquivos podem ser obtidos em:
Site: ftp.crwr.utexas.edu
Login: anonymous
Password: your e-mail address
Directory: /pub/crwr/gishydro/africa/ex1
File(s):
Observação: O procedimento apresentado constitui uma indicação que pode ser seguido para completar este exercício. Entretanto, o usuário é encorajado a efetuar experimentos com o programa e ser criativo!
Inicie ArcView no seu computador. Em PCs isto pode ser efetuado pressionando
neste ícone  na janela
do Gerenciador de Programas.
na janela
do Gerenciador de Programas.
Ajuda! Se você se perder em qualquer momento durante a
realização do exercício, e não souber como
fazer algo, Arcview possui uma ajuda em linha que pode ser acessada pressionando
o símbolo ![]() no canto superior
direito da tela, e posteriormente o botão requerido para lhe proporcionar
a ajuda no tópico que você necessita.
no canto superior
direito da tela, e posteriormente o botão requerido para lhe proporcionar
a ajuda no tópico que você necessita.
Quando o Arcview é iniciado, abre-se uma janela de Project,
sem título. Nessa janela encontram-se vários ícones
denominados Views, Tables, Charts, Layouts, e Scripts. Esta
é a janela principal do Project, que lhe permite criar novas
Views, Charts, etc., ou abrir aquelas que você já tenha criado
num determinado projeto.
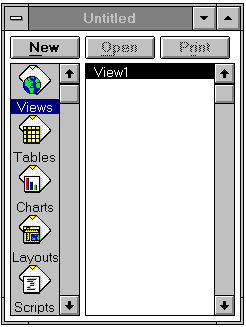
Assegure-se de que o ícone View esteja selecionado na janela
Project e pressione em New para uma nova View. Arraste a janela
da View para um local apropriado, e altere seu tamanho, se necessário.
Adicione um novo tema à View pressionando o botão ![]() no alto da barra de ferramentas. Vá ao diretório \gisfiles\ex1af
, digitando-o no campo para indicação do caminho a ser seguido,
ou pressionando o mouse duas vezes sobre o nome desse diretório.
Selecione os dois planos de informações mostrados: afrbord.shp
e wafrclim.shp (mantenha pressionada a tecla Shift enquanto
efetua a seleção do segundo plano de informação),
e pressione OK para adicionar o tema à sua View. Cada um
deles se apresentará como uma barra na área de legenda da
janela View, na qual se encontra inscrito o respectivo nome do plano de
informação. Para a View em que você está trabalhando,
os planos de informação afrbord.shp e wafrclim.shp
constituem temas. Pressione o botão à esquerda dos temas
wafrclim.shp e afrbord.shp de modo a marcá-los e veja
que os planos de informação tornam-se visíveis na
janela da View. Adiante descreve-se como proceder para alterar a legenda.
no alto da barra de ferramentas. Vá ao diretório \gisfiles\ex1af
, digitando-o no campo para indicação do caminho a ser seguido,
ou pressionando o mouse duas vezes sobre o nome desse diretório.
Selecione os dois planos de informações mostrados: afrbord.shp
e wafrclim.shp (mantenha pressionada a tecla Shift enquanto
efetua a seleção do segundo plano de informação),
e pressione OK para adicionar o tema à sua View. Cada um
deles se apresentará como uma barra na área de legenda da
janela View, na qual se encontra inscrito o respectivo nome do plano de
informação. Para a View em que você está trabalhando,
os planos de informação afrbord.shp e wafrclim.shp
constituem temas. Pressione o botão à esquerda dos temas
wafrclim.shp e afrbord.shp de modo a marcá-los e veja
que os planos de informação tornam-se visíveis na
janela da View. Adiante descreve-se como proceder para alterar a legenda.
Uma vez que você montou seu projeto, você pode salvá-lo num arquivo ao ativar a janela Project e escolhendo no Menu a opção File / Save Project. O arquivo de projeto que você salvou possui extensão ".apr" e contém informações sobre a estrutura de seu projeto, o que inclui o caminho para a base de dados a ele associada. O arquivo de projeto tem formato ASCII, o que lhe permite visualizá-lo por meio de um editor de texto, se você quiser conhecer sua estrutura. É recomendável salvar periodicamente seu projeto no transcorrer do exercício, de modo a recuperar seu trabalho na eventualidade de você ser impelido a abandonar Arcview antes de completá-lo.
A legenda para um tema pode ser adequada pressionando-se o mouse duas vezes sobre o nome do tema. Isso aciona o editor de legenda.
Pressione duas vezes sobre o tema wafrclim.shp para editar sua legenda. Deseja-se mostrar apenas o mapa de precipitação média anual na África Ocidental. No editor de legenda, no campo Field, utilize a barra de rolamento para selecionar o campo pann. Você visualizará a gradação de 5 níveis de cinza sob Symbol. Pressione o mouse duas vezes sobre o campo inferior (precipitação máxima), e abra a paleta de cores. Selecione o símbolo de pincel e selecione uma cor para esse atributo. Acione Ramp para atribuir gradação de cor da menor à maior precipitação. Para acionar essa modificação da legenda à janela da View, pressione o botão Apply no editor de legenda. Para visualizar a fronteira dos países sobre os dados climáticos, arraste a barra de legenda de wafrclim.shp para posicionar-se abaixo da barra de legenda de afrbord.shp. Para arrastar um tema, mantenha o mouse pressionado sobre o nome do tema, e arraste até a posição desejada.
Ative o Legend Editor para editar a legenga do plano de informação wafrclim.shp; selecione o campo pann para ter sua legenda editada. Este campo possui estimativas da precipitação média anual. Carregue um arquivo de legenda Arcview pré-definido, pressionando o botão Load no Legend Editor. No campo Load Legend selecione prec.avl, e pressione OK. Pressione o botão Apply no Legend Editor para atualizar a janela da View. As unidades na legenda estão em mm/ano.
Você pode mover, ou arrastar a área visualizada do mapa,
utilizando a ferramenta de arraste ![]() .
Você pode se aproximar ou se afastar da porção visualizada
na janela da View utilizando
.
Você pode se aproximar ou se afastar da porção visualizada
na janela da View utilizando ![]() ou
ou ![]() . Para visualizar toda a extensão
dos temas ativos utilize a ferramenta
. Para visualizar toda a extensão
dos temas ativos utilize a ferramenta ![]() da linha superior da barra de ferramentas. Um tema está ativo se
a sua barra de legenda está realçada na janela da View ( para
ativar mais de um tema mantenha pressionado Shift enquanto seleciona
os temas). Tendo em vista a próxima seção, efetue
uma aproximação que contenha os limites do Marrocos.
da linha superior da barra de ferramentas. Um tema está ativo se
a sua barra de legenda está realçada na janela da View ( para
ativar mais de um tema mantenha pressionado Shift enquanto seleciona
os temas). Tendo em vista a próxima seção, efetue
uma aproximação que contenha os limites do Marrocos.
Para visualizar informação tabular associada a um tema,
primeiro ative o tema de seu interesse acionando o mouse sobre o nome do
tema na barra de legenda, na janela da View, e depois pressione o botão
![]() localizado na barra de ferramentas
superior, para abrir a tabela. Pressionando o mouse sobre uma linha da
tabela você a destaca, bem como destaca a feição correspondente
no mapa. Observe como há uma relação de correspondência
um para um entre um registro na tabela de dados e a feição
geográfica no mapa. Esta conexão tabela-mapa é peça
chave para tornar um SIG efetivamente operacional. Para assegurar que a
linha que você selecionou será facilmente visualizável,
leve-a ao topo da tabela utilizando o ícone
localizado na barra de ferramentas
superior, para abrir a tabela. Pressionando o mouse sobre uma linha da
tabela você a destaca, bem como destaca a feição correspondente
no mapa. Observe como há uma relação de correspondência
um para um entre um registro na tabela de dados e a feição
geográfica no mapa. Esta conexão tabela-mapa é peça
chave para tornar um SIG efetivamente operacional. Para assegurar que a
linha que você selecionou será facilmente visualizável,
leve-a ao topo da tabela utilizando o ícone ![]() .
.
Utilize a barra de rolamento na parte inferior da tabela para mover-se através dos campos da tabela até visualizar os campos X_coord e Y_coord. Estas são as coordenadas X e Y (ou latitude e longitude) do centro de uma célula em graus e décimos. Para locais no Marrocos a longitude é negativa porque o Marrocos está localizado a oeste de Greenwich, Inglaterra.
A localização de algumas cidades marroquinas é aproximadamente:
Rabat: (-6.8, 33.9)
Casablanca (-7.5, 33.5)
Marrakech (-8.0, 31.2)
Fes (-6.5, 40.0)
Você pode visualizar a localização dessas cidades adicionando o tema afrcity.shp à View. Este arquivo está armazenado em \gisfiles\ex1af. Para visualizar apenas as cidades do Marrocos, adicione o tema marcity.shp à View. Para associar às cidades seu nome, selecione Theme/Properties/Text Labels, e indique Name como rótulo. Selecione, à continuação, Theme/Auto-label para adicionar os nomes aos pontos do mapa. Utilize Window/Select Tool Palette e o ícone do pincel para alterar a cor do texto.
Mantendo pressionada a tecla Shift você pode destacar diversas
feições simultâneamente. Pressionando o mouse na janela
da View para selecioná-la, e utilizando o botão de seleção
de feições ![]() , você
seleciona feições no mapa e visualiza os registros correspondentes
na tabela. Pressionando o botão
, você
seleciona feições no mapa e visualiza os registros correspondentes
na tabela. Pressionando o botão ![]() você cancela a seleção de todos os registros.
você cancela a seleção de todos os registros.
Para encontrar os atributos relativos ao clima no Marrocos, inicialmente
será criado um plano de informação restrito ao Marrocos.
Destaque o tema afrbord.shp na janela da View. Pressione o botão
![]() na caixa de ferramentas da View,
e depois pressione sobre o Marrocos na View. Ele irá se destacar
em amarelo. No menu Theme, utilize Convert to Shapefile para
criar o novo tema contendo o Marrocos isolado, e salve-o em \gisfiles\ex1af\
como Maroc.shp. Adicione o novo tema à View e você
visualizará os limites do Marrocos. Utilize o editor de legenda,
pressione sobre a caixa de símbolos e selecione o preenchimento
com vazio para visualizar apenas o contorno do Marrocos.
na caixa de ferramentas da View,
e depois pressione sobre o Marrocos na View. Ele irá se destacar
em amarelo. No menu Theme, utilize Convert to Shapefile para
criar o novo tema contendo o Marrocos isolado, e salve-o em \gisfiles\ex1af\
como Maroc.shp. Adicione o novo tema à View e você
visualizará os limites do Marrocos. Utilize o editor de legenda,
pressione sobre a caixa de símbolos e selecione o preenchimento
com vazio para visualizar apenas o contorno do Marrocos.
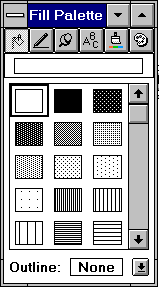
Para selecionar as feições do clima que se superpõem ao Marrocos, destaque o tema Wafrclim.shp na View, vá a Theme/Select by Theme e utilize Intersect para efetuar a interseção com as feições selecionadas em Maroc.shp. Você verá as feições do clima sobre o Marrocos destacadas. Utilize Theme/Convert to Shapefile para criar um novo arquivo contendo as feições do clima selecionadas. Armazene-o como Morclim.shp em \gisfiles\ex1af e adicione-o à View. Abra as tabelas do tema Morclim e observe como uma nova tabela foi criada contendo apenas os dados sobre o clima no Marrocos. Se você tiver alguma dificuldade em realizar essa operação, você pode obter cópias dos arquivos em \gisfiles\ex1af, denominados maroc1.shp e morclim1.shp.
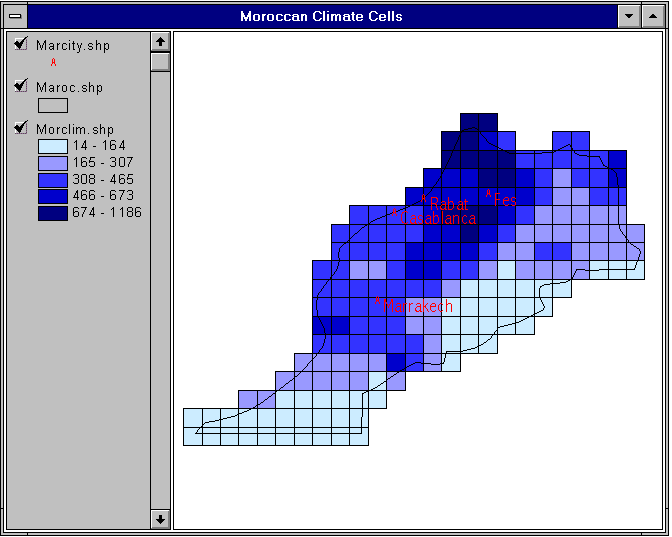
Na tabela associada com wafrclim.shp, há muitos campos de dados. Você pode visualizar todos esses campos ao utilizar a barra de rolamento localizada ao pé da tabela. Os dados vinculados a esse plano de informação poligonal inclui os valores médios mensais precipitados "P" (mm), temperatura "T" (ºC), radiação de ondas curtas incidente "Swd_" (W/m2), e radiação líquida incidente "Nr_" (W/m2). Por exemplo, o campo denominado "Pjan" contém a estimativa da precipitação de janeiro, o campo "Tjan" contém a média da temperatura de janeiro, o campo "Swd_jan" contém a estimativa da radiação de ondas curtas incidente em janeiro, e o campo "Nr_jan" contém a estimativa da radiação líquida incidente em janeiro. Os dados de temperatura e precipitação utilizados nesse exercício provem da climatologia global de Legates-Willmott, e os dados de radiação provem da NASA Earth Radiation Budget Experiment (ERBE).
Ao pressionar o ícone ![]() na barra de ferramentas e pressionando posteriormente sobre uma feição
do mapa na View, você poderá obter informações
sobre qualquer feição do tema ativo (apresentação
do registro correspondente na tabela de dados). Se você pressionar
o mouse sobre uma dada feição e não visualizar o registro
correto, verifique se o tema correto está realçado na barra
da legenda da janela da View.
na barra de ferramentas e pressionando posteriormente sobre uma feição
do mapa na View, você poderá obter informações
sobre qualquer feição do tema ativo (apresentação
do registro correspondente na tabela de dados). Se você pressionar
o mouse sobre uma dada feição e não visualizar o registro
correto, verifique se o tema correto está realçado na barra
da legenda da janela da View.
Você pode obter informações estatísticas
sobre um determinado campo ao selecioná-lo, pressionando em seu
cabeçalho e selecionando, posteriormente, Table/Statistics.
Por exemplo, abaixo encontra-se a tabela de informações estatísticas
extraída das células sobre o clima - precipitação
média anual - no Marrocos, a qual indica que a precipitação
nessas células varia de 14 mm/ano a 1186 mm/ano com um valor médio
de 334 mm/ano.
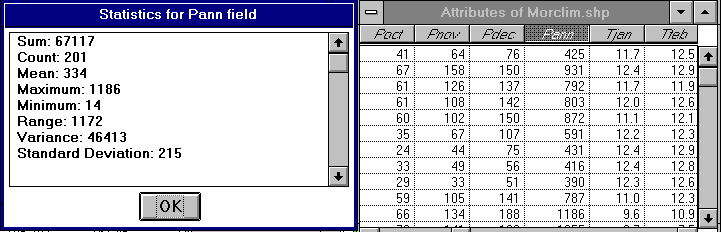
Com a tabela do clima aberta, selecione o registro para o qual você
deseja plotar a série temporal. Por exemplo, você pode pressionar
sobre o registro que possui Afpoly_ = 1990, correspondente à célula
em que se encontra Casablanca. Selecione Table/Chart no menu específico
de tabelas, para obter a caixa de diálogo das Chart Properties
( propriedades do gráfico). Para esse exercício deseja-se
criar um gráfico da precipitação mensal, portanto
selecione os campos "pjan","pfeb". . . "pdec"
da lista de campos à esquerda na caixa de diálogo das Chart
Properties. Novamente, múltiplos campos podem ser selecionados
mantendo pressionada a tecla Shift. Isso efetuado, pressione sobre
o botão Add. Após pressionar OK o gráfico
será apresentado. Você pode alterar a forma do gráfico
utilizando itens da barra de ferramentas superior. O eixo horizontal do
gráfico é automaticamente rotulado com o nome dos campos
que você selecionou para fazerem parte do gráfico. Se esses
forem muito longos para caberem no gráfico, você pode lhes
atribuir nomes abreviados ativando a tabela, selecionando o item do menu
Table / Properties, e digitando os novos rótulos na coluna
denominada Alias. Para editar feições do gráfico
selecione a ferramenta Chart Edit ![]() e depois pressione o mouse na feição que você deseja
editar. Por exemplo, pressionando na legenda "Record = 43", você
pode alterá-la para "Casablanca" para indicar a localização
desse conjunto de dados.
e depois pressione o mouse na feição que você deseja
editar. Por exemplo, pressionando na legenda "Record = 43", você
pode alterá-la para "Casablanca" para indicar a localização
desse conjunto de dados.

Um laioute permite ao usuário combinar Views, Tables, Charts,
Legends, e Text num único documento para sua impressão. Para
criar um novo laioute, pressione o mouse duas vezes sobre o ícone
![]() na janela do projeto. Para manipular
um laioute é conveniente ampliar a janela do laioute (arrastando
os cantos com o mouse). Após ampliar a janela, pressione na ferramenta
Zoom to page
na janela do projeto. Para manipular
um laioute é conveniente ampliar a janela do laioute (arrastando
os cantos com o mouse). Após ampliar a janela, pressione na ferramenta
Zoom to page ![]() para maximizar o uso do espaço na janela. Como ilustrado na imagem
abaixo, ao manter pressionado o botão esquerdo do mouse sobre o
ícone da extremidade à direita, da barra de ferramentas inferior,
você poderá adicionar diferentes objetos ao laioute. De cima
para baixo, os objetos que você pode adicionar são View, Legend,
Scale (escala), North Arrow (seta indicadora do Norte), Chart, Table, ou
uma Picture (figura). Após selecionar cada um desses itens, você
pode delimitar uma caixa com o tamanho desejado para o item, bem como sua
localização no laioute.
para maximizar o uso do espaço na janela. Como ilustrado na imagem
abaixo, ao manter pressionado o botão esquerdo do mouse sobre o
ícone da extremidade à direita, da barra de ferramentas inferior,
você poderá adicionar diferentes objetos ao laioute. De cima
para baixo, os objetos que você pode adicionar são View, Legend,
Scale (escala), North Arrow (seta indicadora do Norte), Chart, Table, ou
uma Picture (figura). Após selecionar cada um desses itens, você
pode delimitar uma caixa com o tamanho desejado para o item, bem como sua
localização no laioute. 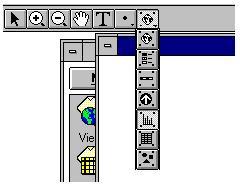
Você pode adicionar texto ao laioute pressionando o botão
![]() . Você também pode
desenhar pontos, linhas e polígonos pressionando
. Você também pode
desenhar pontos, linhas e polígonos pressionando ![]() .
Se você considerar que as linhas que está desenhando não
estão precisamente posicionadas, utilize Layout/Properties
e desative o botão Snap to Grid (adira à grade). Para
alterar o tamanho do texto que você adicionou, selecione o texto
e utilize Window/Show Symbol Palette e o ícone de texto.
O tamanho de texto 14 pontos é o previamente selecionado. Em geral
os tamanhos 24 e 36 têm boa apresentação em laioutes.
De modo similar, para alterar a espessura das linhas utilize a mesma paleta
e selecione o ícone Line. A espessura previamente definida
é 1 . Abaixo apresenta-se a um exemplo de um laioute que pode ser
criado utilizando-se essas ferramentas.
.
Se você considerar que as linhas que está desenhando não
estão precisamente posicionadas, utilize Layout/Properties
e desative o botão Snap to Grid (adira à grade). Para
alterar o tamanho do texto que você adicionou, selecione o texto
e utilize Window/Show Symbol Palette e o ícone de texto.
O tamanho de texto 14 pontos é o previamente selecionado. Em geral
os tamanhos 24 e 36 têm boa apresentação em laioutes.
De modo similar, para alterar a espessura das linhas utilize a mesma paleta
e selecione o ícone Line. A espessura previamente definida
é 1 . Abaixo apresenta-se a um exemplo de um laioute que pode ser
criado utilizando-se essas ferramentas.
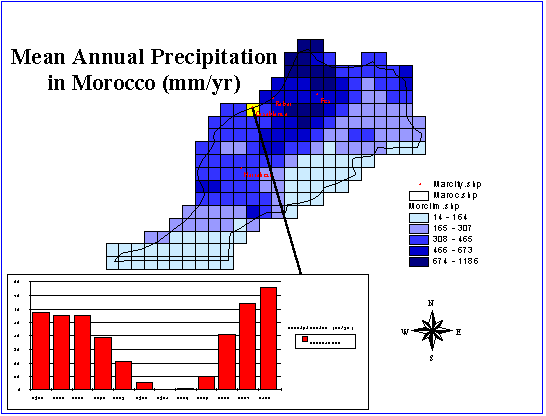
Agora que você está familiarizado com a operação do Arcview, faça novos mapas, gráficos ou tabelas de diferentes variáveis, em locais de seu interesse. Por exemplo, você pode desejar retornar à Casablanca e fazer gráficos da temperatura mensal, radiação de ondas curtas e radiação líquida incidentes, de modo a observar como variam, sazonalmente, os elementos do clima nessa localidade.
Muito bem, está concluído!
Este material pode ser utilizado para finalidades educacionais, de estudo e pesquisa, mas por favor faça referência aos autores e ao Center for Research in Water Resources, The University of Texas at Austin. Todos os direitos comerciais reservados. Copyright 1997 Center for Research in Water Resources.