 del Program Manager.
del Program Manager.
Center for Research in Water Resources
University of Texas at Austin
Noviembre 1996
ArcView es un programa, desarrollado por el Environmental Systems Research Institute(ESRI) de Redlands, California, que se utiliza para hacer analisis de sistemas de información geográfica (GIS). Se diferencia de Arc/Info en que Arc/Info esta diseñado para desarrollar información de GIS, mientras que Arcview lo está para interactuar con información que ya ha sido creada.
Todas las actividades de Arcview están organizadas en un Project, que puede consistir en Views, Tables, Charts, Layouts, y Scripts. Scripts son programas en Avenue (el lenguaje de programación de ArcView), y desde que este ejercicio utiliza Scripts intrinsecos a Arcview, no incluye Scripts desarrollados por el usuario. Las funciones de Arcview incluyen: presentar coverages en una View, presentar las correspondientes Tables, relacionar las Tables mediante campos clave, crear Charts para presentar información geográfica, y crear Layouts para presentar la información contenida en los Views, Charts, y Tables.
El ejercicio requiere de Arcview, Version 2.0 o posterior, y puede desarrollarse en PC o en workstation. La información geográfica necesaria para el ejercicio ya ha sido cargada a su PC, y se encuentra en el directorio \gisfiles\ex1af. Los coverages necesarios para el ejercicio son:
Via Internet, los archivos pueden ser obtenidos de la siguiente manera:
Site: ftp.crwr.utexas.edu
Login: anonymous
Password: [su dirección electrónica]
Directory: /pub/crwr/gishydro/africa/ex1
File(s):
Nota: El procedimiento presentado en este ejercicio es un esquema general que puede ser seguido para completar la lección. Sin embargo, se sugiere al usuario que experimente con el programa y sea creativo.
En PC's, invocar ArcView consiste en hacer un click en el ícono
 del Program Manager.
del Program Manager.
Help! Si en cualquier parte del ejercicio se pierde y
no sabe cómo continuar, invoque el on-line help de ArcView
haciendo un click en el botón ![]() de la esquina superior derecha de la pantalla, y luego en el botón
del que necesite ayuda: la pantalla de ayuda aparecerá.
de la esquina superior derecha de la pantalla, y luego en el botón
del que necesite ayuda: la pantalla de ayuda aparecerá.
Al ejecutar ArcView, se abre la ventana Project sin nombre aún. Esta ventana consiste en los íconos Views, Tables, Charts, Layouts, y Scripts. Esta es la ventana principal del proyecto de ArcView, en la que se crean nuevos Views, Charts, etc., o se abren los que ya han sido creados anteriormente.

Asegúrese que el ícono View esté seleccionado
en la ventana Project y haga un click en New
para crear una nueva View. Mueva la ventana View o cámbiela
de tamaño si lo considera necesario . Agrege un Theme nuevo
a la View haciendo un click en el botón ![]() de la parte superior de la pantalla. Vaya al directorio \gisfiles\ex1af
y escriba el nombre del directorio en el pathname box o haga un
click doble en el nombre del directorio. Seleccione los dos coverages
mostrados: afrbord.shp y wafrclim.shp (presione la tecla
Shift mientras selecciona el segundo coverage), y
haga un click en OK para agregarlo a la View. Ambos
coverages apareceran como barras en el área de la leyenda
de la ventana View, mostrando el nombre del coverage. Los
coverages afrbord.shp y wafrclim.shp son llamados
Themes de la View en que está trabajando . Haga un
click en los cuadrados pequeños en alto relieve situados
a la izquierda de los Themes "wafrclim.shp" y "afrbord.shp",
para mostrar los coverages en la View. La leyenda de los
Themes puede ser modificada como se verá más adelante.
de la parte superior de la pantalla. Vaya al directorio \gisfiles\ex1af
y escriba el nombre del directorio en el pathname box o haga un
click doble en el nombre del directorio. Seleccione los dos coverages
mostrados: afrbord.shp y wafrclim.shp (presione la tecla
Shift mientras selecciona el segundo coverage), y
haga un click en OK para agregarlo a la View. Ambos
coverages apareceran como barras en el área de la leyenda
de la ventana View, mostrando el nombre del coverage. Los
coverages afrbord.shp y wafrclim.shp son llamados
Themes de la View en que está trabajando . Haga un
click en los cuadrados pequeños en alto relieve situados
a la izquierda de los Themes "wafrclim.shp" y "afrbord.shp",
para mostrar los coverages en la View. La leyenda de los
Themes puede ser modificada como se verá más adelante.
Una vez definido el Project, guárdelo en un archivo activando la ventana Project y luego seleccionando el menú File/Save Project. El archivo tendrá la extensión ".apr" y contendrá información sobre la estructura del proyecto, incluyendo los pathnames de la información geográfica presentada en él. El archivo de un Project es un archivo ASCII, que puede ser visto con un editor de textos si es que tiene curiosidad por verlo. Se recomienda guardar el Project periódicamente mientras trabaja el ejercicio, para poder recuperar su trabajo en caso que Arcview no responda.
La leyenda de un Theme puede ser modificada haciendo un click doble en el nombre del Theme en la leyenda de la View, para invocar al editor de leyendas.
Haga un click doble en el Theme "wafrclim.shp" para editar su leyenda. Para mostrar el mapa de precipitación anual promedio de Africa Occidental, seleccione el campo pann en el editor de leyendas, junto a Field. Bajo Symbol, verá cinco rectángulos con diferentes matices. Haga un click doble en el rectángulo más bajo (mayor precipitación) y abra la Fill Pallette. Seleccione el símbolo Paintbrush y seleccione un color para el rectángulo. Presione el botón Ramp para matizar los colores de menor a mayor precipitación. Para aplicar la leyenda, active la ventana View y haga un click en el botón Apply del editor de leyendas. Para presentar las fronteras de los países por sobre la información del clima, mueva la barra wafrclim.shp de la leyenda, por debajo la barra afrbord.shp. Para mover un Theme, haga un click en el nombre del Theme, mantenga el mouse presionado, y mueva la barra correspondiente.
Active el Editor de Leyendas del coverage wafrclim.shp, y seleccione el campo pann como el campo para el cual se editará la leyenda. Este campo contiene estimados de precipitación anual promedio. Carge un archivo de leyenda (pre-definido de Arcview) haciendo un click en el botón Load del Edidtor de Leyendas. En el rectángulo Load Legend, seleccione "prec.avl" y haga un click en OK. Haga un click en el botón Apply del Editor de Leyendas para actualizar la ventana View. Las unidades de la leyenda son mm/año.
Mueva el área presentada en el mapa con el botón ![]() .
Acérquese a, o aléjese de, una parte específica de
la ventana View usando
.
Acérquese a, o aléjese de, una parte específica de
la ventana View usando ![]() o
o ![]() . Para encuadrar la View
a la extensión de los Themes activos, presione el botón
. Para encuadrar la View
a la extensión de los Themes activos, presione el botón
![]() en la parte superior de la pantalla.
Un Theme esta activo si la barra en la leyenda de la View
está en alto relieve. En preparación para la siguiente sección,
encuadre Marruecos en la View.
en la parte superior de la pantalla.
Un Theme esta activo si la barra en la leyenda de la View
está en alto relieve. En preparación para la siguiente sección,
encuadre Marruecos en la View.
Para ver la Table asociada a un Theme, actívelo
haciendo un click en su nombre en la barra de la leyenda en View,
luego haga un click en ![]() en la fila superior de botones para abrir la Table. Haga un click
en una fila de la Table para resaltar el registro, así como
el polígono correspondiente en el mapa. Note que hay correspondencia
de uno a uno entre la base de datos y los elementos geográficas
del mapa. Esta relación entre la base de datos y el mapa es una
de las cualidades que hace que GIS funcione eficientemente. Para asegurarse
que la fila seleccionada sea fácil de ver, desplácela a la
parte superior de la Table presionando el botón
en la fila superior de botones para abrir la Table. Haga un click
en una fila de la Table para resaltar el registro, así como
el polígono correspondiente en el mapa. Note que hay correspondencia
de uno a uno entre la base de datos y los elementos geográficas
del mapa. Esta relación entre la base de datos y el mapa es una
de las cualidades que hace que GIS funcione eficientemente. Para asegurarse
que la fila seleccionada sea fácil de ver, desplácela a la
parte superior de la Table presionando el botón ![]() .
.
Muévase a los campos X_coord y Y_coord de la Table. Estos campos se refieren a las coordenadas (x,y) o (longitud, latitud) del centro de la celda, medido en décimas de grado. Note que en Marruecos la longitud es negativa ya que se encuentra al Oeste del meridiano de Greenwich, Inglaterra.
La ubicación de algunas ciudades de Marruecos son, aproximadamente:
Rabat: (-6.8, 33.9)
Casablanca (-7.5, 33.5)
Marrakech (-8.0, 31.2)
Fes (-6.5, 40.0)
Para ver dónde están ubicadas estas ciudades, agrege el Theme afrcity.shp a la View. Este archivo está ubicado en el directorio \gisfiles\ex1af. Para presentar sólo las ciudades de Marruecos, agrege el Theme marcity.shp a la View. Para escribir el nombre de las cuidades en el mapa, seleccione en el menú Theme/Properties/Text Labels y luego Name como el label item. Seleccione Theme/Auto-label para agregar nombres a los puntos en el mapa. Para cambiar de color el texto use Window/Select Tool Palette y luego presione el botón Paintbrush.
Mantenga presionada la tecla Shift para resaltar varios elementos
al mismo tiempo. Haga un click en la ventana View y luego
presione ![]() para seleccionar elementos
del mapa y ver los registros correspondientes resaltados en la Table.
Haga un click en
para seleccionar elementos
del mapa y ver los registros correspondientes resaltados en la Table.
Haga un click en ![]() para
anular la selección de los registros.
para
anular la selección de los registros.
Para seleccionar las celdas climáticas (polígonos) correspondientes
a Marruecos, cree primero un coverage de Marruecos. Active el Theme
afrbord.shp en la View, presione el botón ![]() ,
y luego haga un click en Marruecos. El polígono correspondiente
a Marruecos quedará resaltado en amarillo. Bajo Theme,
use Convert to Shapefile para crear un Theme nuevo de sólo
Marruecos, y guárdelo en \gisfiles\ex1af\ como Maroc.shp. Agrege
el nuevo Theme a la View y verá el perfil de Marruecos.
Para mostrar sólo el perfil de Marruecos, haga un click en
el rectángulo que representa al Theme, y seleccione Fill
blank en el Editor de Leyendas.
,
y luego haga un click en Marruecos. El polígono correspondiente
a Marruecos quedará resaltado en amarillo. Bajo Theme,
use Convert to Shapefile para crear un Theme nuevo de sólo
Marruecos, y guárdelo en \gisfiles\ex1af\ como Maroc.shp. Agrege
el nuevo Theme a la View y verá el perfil de Marruecos.
Para mostrar sólo el perfil de Marruecos, haga un click en
el rectángulo que representa al Theme, y seleccione Fill
blank en el Editor de Leyendas.
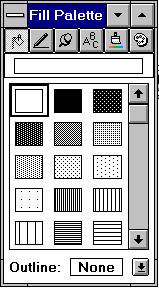
Para seleccionar las celdas climáticas (polígonos) de Marruecos, resalte el Theme Wafrclim.shp en la View, luego vaya a Theme/Select by Theme y use Intersect con los elementos seleccionados de Maroc.shp. Verá las celdas climáticas correspondientes a Marruecos resaltadas. Use Theme/Convert to Shapefile para crear un nuevo shapefile de las celdas seleccionadas, guárdelo bajo el nombre Morclim.shp en \gisfiles\ex1af y agréguelo a la View. Abra la Table del Theme Morclim.shp y note que se ha creado una tabla nueva con la información de las celdas climáticas sólo de Marruecos. Si tiene problemas en esta operación, puede obtener copias de los archivos en \gisfiles\ex1af bajo el nombre de maroc1.shp y morclim1.shp.
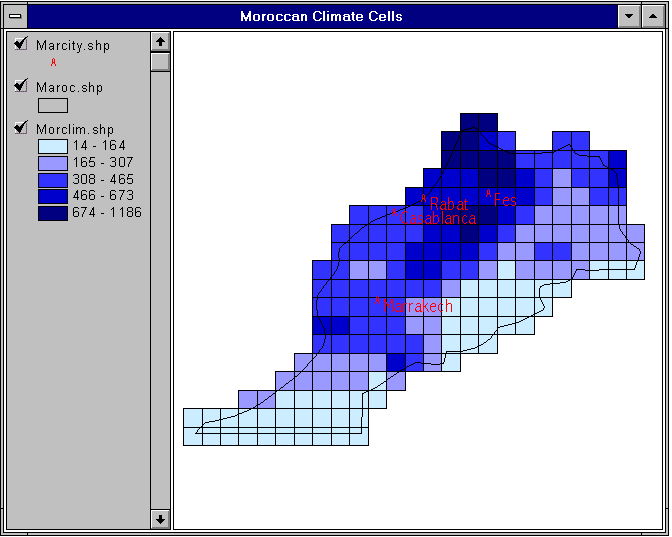
En la Table asociada con wafrclim.shp, existen muchos campos con información. Todos los campos pueden ser vistos moviéndose hacia la derecha. La información incorporada en el coverage de polígonos consiste en valores promedio mensual de precipitación "P" (mm), temperatura "T" (°C), radiación descendiente de onda corta "Swd_" (W/m2), y radiación neta "Nr_" (W/m2). Por ejemplo, el campo llamado "Pjan" contiene precipitación esimada de Enero, el campo llamado "Tjan" contiene la temperatura promedio de Enero, el campo "Swd_jan" contiene radiación descendiente de onda corta estimada para Enero, y el campo "Nr_jan" contiene un estimado de la radiación neta de Enero. La información de precipitación y temperatura proviene de los estudios de la climatología global de Legates-Willmott, y la información sobre radiación proviene de NASA Earth Radiation Budget Experiment (ERBE).
Presione el botón ![]() y luego haga un click en cualquier elemento del mapa en la View,
para obtener información sobre el elemento del Theme activo
(registro completo de la tabla). Si hace un click en un elemento
y no ve el registro esperado, verifique que el Theme activo sea
el correcto, es decir, que la barra de en la leyenda de View esté
en alto relieve.
y luego haga un click en cualquier elemento del mapa en la View,
para obtener información sobre el elemento del Theme activo
(registro completo de la tabla). Si hace un click en un elemento
y no ve el registro esperado, verifique que el Theme activo sea
el correcto, es decir, que la barra de en la leyenda de View esté
en alto relieve.
Para determinar estadísticas de un campo particular, seleccione
el campo presionando su encabezado (quedará en bajo relieve), y
luego seleccione Table/Statistics. Por ejemplo, las estadísticas
de precipitación anual promedio de las celdas climáticas
de Marruecos indican que la precipitación varía de 14 mm/yr
a 1186 mm/yr con un valor promedio de 334 mm/yr.

Con la Table del clima abierta, seleccione el registro cuya serie
de tiempo desee graficar. Por ejemplo, haga un click en el registro
con Afpoly_ = 1990, correspondiente a la celda que contiene Casablanca.
Seleccione Table/Chart en la Table para invocar la ventana
Chart Properties. Desde que en este ejercicio se desea graficar
la precipitación mensual, seleccione los campos "pjan",
"pfeb". . . "pdec" de la lista de campos a la izquierda
de la ventana Chart Properties. Una vez más, puede seleccionar
campos multiples manteniendo presionada la tecla shift. Una vez
hecho esto, haga un click en Add. Después de hacer
un click en OK, se graficará un Chart. El formato
del Chart puede ser cambiado con las opciones de la fila superior
de botones. El eje horizontal del Chart se identifica automáticamente
de acuerdo a los nombres de los campos selccionados para graficar. Si los
nombres son muy largos para ser contenidos en el Chart, puede crear
"alias" más cortos activando la Table, seleccionando
Table/Properties, y escribiendo el nuevo nombre en la columna Alias.
Para editar el Chart, presione el botón ![]() y haga un click en el elemento que desea editar. Por ejemplo, haga
un click en la Leyenda "Record = 43" y cámbiela
a "Casablanca", para reflejar a qué ubicación geográfica
corresponde la información del gráfico.
y haga un click en el elemento que desea editar. Por ejemplo, haga
un click en la Leyenda "Record = 43" y cámbiela
a "Casablanca", para reflejar a qué ubicación geográfica
corresponde la información del gráfico.

Un Layout permite combinar Views, Tables, Charts, leyendas
y texto en un documento para ser impreso. Para crear un Layout nuevo,
haga un click doble en el ícono ![]() de la ventana Project. Para trabajar con un Layout, es recomendable
agrandar la ventana Layout "jalando" las esquinas de la
ventana con el mouse. Después de agrandar la ventana, presione
el botón
de la ventana Project. Para trabajar con un Layout, es recomendable
agrandar la ventana Layout "jalando" las esquinas de la
ventana con el mouse. Después de agrandar la ventana, presione
el botón ![]() para maximizar el uso de espacio en la ventana. Tal como está ilustrado
abajo, para agregar objetos al Layout haga un click en el
botón mas alejado a la derecha. De comienzo a final, los objetos
que se puede agregar son una View, una leyenda, una escala, una
flecha de Norte, un Chart, una Table, o una figura. Después
de seleccionar una de las opciones, dibuje un rectángulo en el Layout
para especificar la ubicación y tamaño del objeto seleccionado.
para maximizar el uso de espacio en la ventana. Tal como está ilustrado
abajo, para agregar objetos al Layout haga un click en el
botón mas alejado a la derecha. De comienzo a final, los objetos
que se puede agregar son una View, una leyenda, una escala, una
flecha de Norte, un Chart, una Table, o una figura. Después
de seleccionar una de las opciones, dibuje un rectángulo en el Layout
para especificar la ubicación y tamaño del objeto seleccionado.
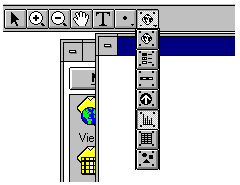
Para agregar texto al Layout presione el botón ![]() .
También puede dibujar puntos, líneas, y polígonos
usando
.
También puede dibujar puntos, líneas, y polígonos
usando ![]() . Si las líneas que
ha dibujado no están en la ubucación exacta, seleccione Layout/Properties
y desactive la opción "Snap to Grid". Para modificar
el tamaño del texto que ha agregado, resalte el texto, selecione
Window/Show Symbol Palette y presione el ícono de texto para
alterar el tamaño. Por defecto, el tamaño del texto es 14
puntos. Normalmente 24 o 36 puntos se ven bien en Layouts. Similarmente,
para modificar el grosor de las líneas, use la misma paleta y seleccione
el ícono con una línea. El ancho de las líneas es
1 por defecto. A continuación está un ejemplo de un Layout
que puede crearse usando estas herramientas.
. Si las líneas que
ha dibujado no están en la ubucación exacta, seleccione Layout/Properties
y desactive la opción "Snap to Grid". Para modificar
el tamaño del texto que ha agregado, resalte el texto, selecione
Window/Show Symbol Palette y presione el ícono de texto para
alterar el tamaño. Por defecto, el tamaño del texto es 14
puntos. Normalmente 24 o 36 puntos se ven bien en Layouts. Similarmente,
para modificar el grosor de las líneas, use la misma paleta y seleccione
el ícono con una línea. El ancho de las líneas es
1 por defecto. A continuación está un ejemplo de un Layout
que puede crearse usando estas herramientas.

Ahora que está familiarizado con Arcview, cree nuevos mapas, cuadros, o tablas de diferentes variables en lugares que le son de interés. Por ejemplo, puede regresar a Casablanca y crear cuadros de la temperatura mensual, radiación de onda corta o radiación neta para ver cómo los elementos climáticos en Casablanca cambian en cada estación.
¡Ok, ya acabó!
Regresar a Indice de Ejercicios del Balance Hídrico de Africa
Este material puede ser usado con fines educativos y de investigacion, pero por favor, acredite su uso a los autores y al Center for Research in Water Resources, The University of Texas at Austin. Todos los derechos comerciales reservados. Copyright 1997 Center for Research in Water Resources.