
ArcView est un logiciel développé par l' Environmental Systems Research Institute (ESRI). Il est utilisé pour effectuer des analyses dans le cadre du GIS (Geographic Information System). A la différence d'Arc/Info qui est conçu pour développer des données GIS, Arcview est conçu pour interagir avec des données GIS déjà existantes.
Toutes les fonctions d'Arcview, c'est-à-dire les vues ("Views"), les tableaux ("Tables"), les graphiques ("Charts"), les mise en page ("Layouts") , et les "Scripts", sont rassemblées au sein d'un projet ("Project"). Les "Scripts" sont des programmes en langage Avenue (le langage de programmation d'ArcView). Cet exercice utilise des "Scripts" intrinsèques à Arcview. Il n'inclut pas de "Scripts" définis par l'utilisateur. Les fonctions d'Arcview incluent : montrer les couvertures dans une vue, visualiser les tableaux d'attributs ("attribute tables") relatifs à cette vue, relier les tableaux d'attributs par un élément clé, réaliser des graphiques pour obtenir des informations spatiales, et créer des mise en page pour présenter les informations fournies par les vues, les graphiques et les tableaux.
Cet exercice nécessite Arcview, Version 2.0 ou supérieure. Il peut être réalisé sur un PC ou une workstation. Les données nécessaires pour cet exercice ont déjà été chargées dans les PC que vous allez utiliser. Elles se trouvent dans le répertoire \gisfiles\ex1af . Les couvertures dont vous avez besoin pour cet exercice sont :
Les étudiants "internet" peuvent obtenir ces fichiers par ftp.
Site: ftp.crwr.utexas.edu
Login: anonymous
Password: votre adresse e-mail
Directory: /pub/crwr/gishydro/africa/ex1
Fichier(s):
Remarque: La procédure suivante décrit une méthode générale qui peut être suivie pour mener cette leçon à son terme. Cependant, l'utilisateur est encouragé à mener ses propres expériences avec le programme et à exercer sa créativité.
Lancer Arcview sur votre ordinateur. Sur un PC, cliquez sur cette icône
dans la fenêtre Program Manager 
Help! Si au cours de l'exercice vous vous sentez perdu ou si
vous ne savez pas comment procéder, ArcView possède une aide
directe à laquelle vous pouvez accéder en cliquant sur le
symbole ![]() dans le
coin en haut à droite de la fenêtre d'affichage, et en cliquant
ensuite sur le bouton pour lequel vous avez besoin d'aide. Une fenêtre
d'aide apparaîtra alors.
dans le
coin en haut à droite de la fenêtre d'affichage, et en cliquant
ensuite sur le bouton pour lequel vous avez besoin d'aide. Une fenêtre
d'aide apparaîtra alors.
Lorsqu'ArcView est lancé initialement, une nouvelle fenêtre
de projet sans nom ("Untitled") est ouverte. Cette fenêtre
comprend plusieurs icônes, intitulés "Views",
"Tables", "Charts", "Layouts", et "Scripts".
C'est la fenêtre principale du projet, qui vous permet de créer
de nouvelles vues, de nouveaux graphiques, etc..., ou d'en ouvrir d'anciens
que vous avez déjà créés dans ce projet.

Vérifiez que l'icône "View" est soulignée
dans la fenêtre de projet et cliquez sur "New" pour
obtenir une nouvelle vue. Placez la fenêtre "View"
à côté de la fenêtre "Untitled"
et modifiez sa taille si nécessaire. Ajoutez un nouveau thème
à la vue en cliquant sur le bouton ![]() sur la barre d'outils supérieure. Allez dans le répertoire
\gisfiles\ex1af en tapant le nom du répertoire dans le cadre du
haut à droite de "Directory" ou en cliquant deux
fois sur le répertoire avec la souris. Sélectionnez les deux
couvertures : afrbord.shp and wafrclim.shp (presser la touche
"Shift" pendant que vous sélectionnez la seconde
couverture), et cliquez sur "OK" pour les ajouter à
votre vue. Chaque thème va apparaître en tant que barre dans
la légende de la vue avec le nom de la couverture. Pour la vue avec
laquelle vous travaillez, les couvertures afrbord.shp et wafrclim.shp
sont appelées thèmes ("Themes"). Cliquez
sur les carrés en relief à gauche des noms des thèmes
"wafrclim.shp" et "afrbord.shp" pour cocher les cases
et voir s'afficher les couvertures dans la vue. Les légendes pour
ces thèmes peuvent être modifiées de la façon
décrite ci-dessous.
sur la barre d'outils supérieure. Allez dans le répertoire
\gisfiles\ex1af en tapant le nom du répertoire dans le cadre du
haut à droite de "Directory" ou en cliquant deux
fois sur le répertoire avec la souris. Sélectionnez les deux
couvertures : afrbord.shp and wafrclim.shp (presser la touche
"Shift" pendant que vous sélectionnez la seconde
couverture), et cliquez sur "OK" pour les ajouter à
votre vue. Chaque thème va apparaître en tant que barre dans
la légende de la vue avec le nom de la couverture. Pour la vue avec
laquelle vous travaillez, les couvertures afrbord.shp et wafrclim.shp
sont appelées thèmes ("Themes"). Cliquez
sur les carrés en relief à gauche des noms des thèmes
"wafrclim.shp" et "afrbord.shp" pour cocher les cases
et voir s'afficher les couvertures dans la vue. Les légendes pour
ces thèmes peuvent être modifiées de la façon
décrite ci-dessous.
Dès que vous avez créé votre projet, vous pouvez le sauvegarder dans un fichier en rendant active la fenêtre projet et en choisissant l'option du menu File / Save Project. Le fichier projet ("Project") que vous sauvez possède l'extension ".apr" et contient les informations sur la structure de votre projet, y compris les chemins d'accés aux données qui s'y trouvent. Le fichier projet est un fichier ASCII que vous pouvez afficher dans un éditeur de texte si vous voulez voir à quoi il ressemble. Il est sage de sauvegarder le projet régulièrement lors de cet exercice de façon à pouvoir récupérer tout votre travail au cas où un problème avec Arcview surviendrait avant la fin de l'exercice.
La légende d'un thème peut être modifiée en double-cliquant sur le nom du thème. Ceci fait apparaître la fenêtre "Legend editor".
Double-cliquez sur le thème "wafrclim.shp" pour modifier
sa légende. Nous voulons obtenir la carte des moyennes annuelles
des précipitations pour l'Afrique de l'Ouest. Dans la fenêtre
"Legend editor", dans le cadre à droite de "Field",
utilisez le menu déroulant pour sélectionner le champ pann.
Vous verrez apparaître 5 rectangles avec un dégradé
du blanc vers le noir sous "Symbols". Double-cliquez sur
le rectangle du bas (précipitations les plus élevées).
Ouvrez la fenêtre "Fill Palette". Sélectionnez
le symbole "Paintbrush"(celui qui ressemble à une
brosse) ainsi qu'une couleur pour le rectangle. Cliquez sur "Ramp"
pour obtenir un dégradé de couleurs des précipitations
les plus élevées aux moins élevées. Pour appliquer
ce changement de légende à la vue, cliquez sur le bouton
"Apply" dans le "Legend editor".
Pour faire apparaître les frontières des pays par dessus les
données climatiques, placez la barre de légende pour wafrclim.shp
sous la barre de légende pour afrbord.shp. Pour changer un thème
de place, cliquez sur le nom du thème, et, en maintenant le bouton
appuyé, déplacez le rectangle qui apparaît.
Activez le "Legend Editor" pour la couverture wafrclim.shp, et sélectionnez le champ "pann" comme champ pour lequel la légende va être modifiée. Ce champ contient des estimations des précipitations annuelles moyennes. Chargez un fichier Arcview de légende prédéfinie en cliquant sur le bouton "Load" dans le"Legend Editor". Dans la fenêtre "Load Legend", sélectionnez "prec.avl" et cliquez "OK". Cliquez sur le bouton "Apply" dans le "Legend Editor" pour mettre la vue à jour. Les unités dans la légende sont des mm/an.
Vous pouvez changer la partie de la carte qui s'affiche en cliquant
sur le symbole ![]() . Vous pouvez réaliser
un agrandissement ou une réduction à partir d'une partie
de la vue en utilisant
. Vous pouvez réaliser
un agrandissement ou une réduction à partir d'une partie
de la vue en utilisant ![]() or
or ![]() .
Pour faire un zoom sur les thèmes actifs, utilisez l'outil
.
Pour faire un zoom sur les thèmes actifs, utilisez l'outil ![]() dans la rangée supérieure de la barre d'outils. Un thème
est actif si sa barre de légende dans la fenêtre de vue est
surélevée. Pour préparer la partie suivante, faites
un zoom sur le Maroc.
dans la rangée supérieure de la barre d'outils. Un thème
est actif si sa barre de légende dans la fenêtre de vue est
surélevée. Pour préparer la partie suivante, faites
un zoom sur le Maroc.
Pour visualiser les informations associées à un thème
sous forme de tableau, rendez d'abord actif le thème en question
en cliquant sur son nom dans la barre de légende de la vue. Cliquez
ensuite sur ![]() dans la barre d'outils
supérieure pour ouvrir le tableau. En cliquant sur une rangée
dans un tableau vous pouvez mettre en relief cette rangée et l'élément
correspondant (polygone de données climatiques) sur la carte. Remarquez
qu'il existe une bijection entre le tableau de données et les éléments
géographiques de la carte (à chaque élément
du tableau correspond un et un seul élément de la carte et
vice-versa). Ce lien tableau-carte est l'un des éléments
clés qui fait qu'un GIS fonctionne efficacement. Pour mieux voir
la rangée que vous avez sélectionnée, placez-la au
sommet du tableau en utilisant l'icône
dans la barre d'outils
supérieure pour ouvrir le tableau. En cliquant sur une rangée
dans un tableau vous pouvez mettre en relief cette rangée et l'élément
correspondant (polygone de données climatiques) sur la carte. Remarquez
qu'il existe une bijection entre le tableau de données et les éléments
géographiques de la carte (à chaque élément
du tableau correspond un et un seul élément de la carte et
vice-versa). Ce lien tableau-carte est l'un des éléments
clés qui fait qu'un GIS fonctionne efficacement. Pour mieux voir
la rangée que vous avez sélectionnée, placez-la au
sommet du tableau en utilisant l'icône ![]() .
.
Utilisez la barre déroulante au bas du tableau pour vous déplacer parmi les champs jusqu'à ce que vous trouviez les champs X_coord and Y_coord. Ce sont les coordonnées (x,y) or (longitude, latitude) de la cellule centrale en degrés décimaux. Pour des emplacements au Maroc, la longitude est négative puisque le Maroc est situé à l'ouest du méridien de Greenwich (Angleterre).
Les emplacements de quelques villes marocaines sont approximativement :
Rabat: (-6.8, 33.9)
Casablanca (-7.5, 33.5)
Marrakech (-8.0, 31.2)
Fes (-6.5, 40.0)
Vous pouvez voir l'emplacement de ces villes en ajoutant le thème afrcity.shp à la vue. Ce fichier se trouve dans le répertoire \gisfiles\ex1af. Pour afficher juste les villes du Maroc, ajoutez le thème marcity.shp à la vue. Pour faire apparaîtr le nom des villes sur la carte, choisissez "Theme/Properties/Text Labels" puis "Name" comme étiquette dans le menu "Label Field". Choisissez ensuite "Theme/Auto-label" pour ajouter les noms aux points sur la carte. Utilisez "Window/Select Tool Palette" et l'icône "Paintbrush" pour changer la couleur du texte.
En maintenant la touche "shift" enfoncée, vous
pouvez sélectionner plusieurs éléments à la
fois. En cliquant sur la vue et en utilisant ensuite l'outil de sélection
![]() , vous pouvez sélectionner
des éléments de la carte et voir les éléments
correspondants mis en évidence dans le tableau. En cliquant sur
, vous pouvez sélectionner
des éléments de la carte et voir les éléments
correspondants mis en évidence dans le tableau. En cliquant sur
![]() vous pouvez tout désélectionner.
vous pouvez tout désélectionner.
Cherchons maintenant les boîtes climatiques qui recouvrent le
Maroc. Premièrement , nous allons créer une couverture pour
le Maroc seulement. Sélectionnez le thème afrbord.shp dans
la vue. Cliquez sur le bouton ![]() sur la barre d'outils de la vue. Cliquez ensuite sur le Maroc dans la vue
: il devient jaune. Sous "Theme", utilisez "Convert
to Shapefile" pour créer un nouveau thème du Maroc
seul et sauvegardez-le dans \gisfiles\ex1af\ sous le nom Maroc.shp. Ajoutez
le nouveau thème à la vue et vous verrez apparaître
le Maroc. Utilisez le "Legend Editor", cliquez sur le
rectangle sous "symbols", et sélectionner le rectangle
en haut à gauche (avec l'intérieur blanc) pour garder juste
le contour du Maroc.
sur la barre d'outils de la vue. Cliquez ensuite sur le Maroc dans la vue
: il devient jaune. Sous "Theme", utilisez "Convert
to Shapefile" pour créer un nouveau thème du Maroc
seul et sauvegardez-le dans \gisfiles\ex1af\ sous le nom Maroc.shp. Ajoutez
le nouveau thème à la vue et vous verrez apparaître
le Maroc. Utilisez le "Legend Editor", cliquez sur le
rectangle sous "symbols", et sélectionner le rectangle
en haut à gauche (avec l'intérieur blanc) pour garder juste
le contour du Maroc.
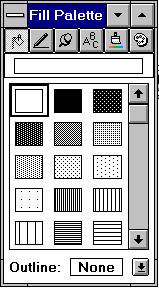
Pour sélectionner les boîtes climatiques recouvrant le Maroc, sélectionnez le thème Wafrclim.shp dans la vue. Allez ensuite à "Theme/Select by Theme" et utilisez "Intersect" pour les éléments sélectionnés de Maroc.shp. Vous verrez les boîtes climatiques sélectionnées au-dessus du Maroc. Utilisez "Theme/Convert to Shapefile" pour créer un nouveau "shapefile" des boîtes climatiques sélectionnées. Enregistrez-le sous le nom Morclim.shp dans \gisfiles\ex1af et ajoutez-le à la vue. Ouvrez le tableau pour le thème Morclim et remarquez qu'un nouveau tableau, ne contenant que les données pour les boîtes climatiques pour le Maroc, a été créé. Si vous rencontrez des difficultés au cours de cette opération, vous pouvez obtenir des copies des fichiers dans le répertoire \gisfiles\ex1af sous les noms maroc1.shp et morclim1.shp.
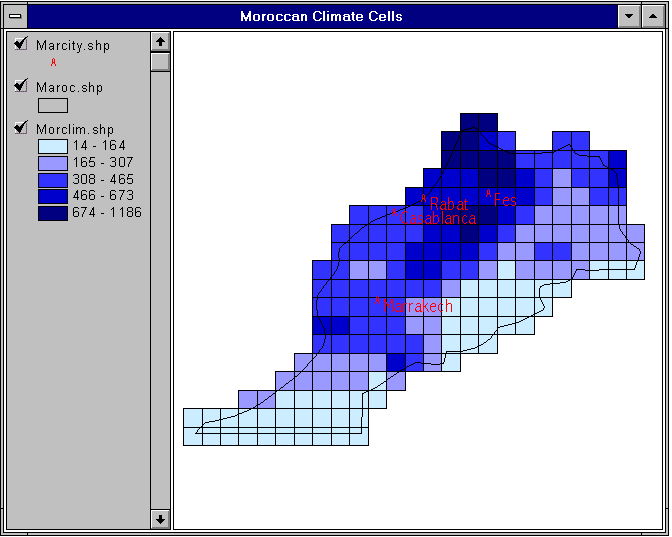
Le tableau associé à wafrclim.shp possède de nombreux champs de données. Vous pouvez voir tous ces champs en utilisant la barre déroulante au bas du tableau. Les données reliées à cette couverture polygonale comprennent des valeurs moyennes mensuelles pour les précipitations "P" (mm), la température "T" (deg C), les radiations à courtes longueurs d'ondes se dirigeant vers le sol "Swd_" (W/m2), et les radiations nettes "Nr_" (W/m2). Par exemple, le champ nommé "Pjan" contient une estimation des précipitations pour janvier, le champ nommé "Tjan" contient la température moyenne en janvier, le champ "Swd_jan" contient une estimation des radiations à courtes longueurs d'ondes se dirigeant vers le sol pour janvier, et le champ "Nr_jan" contient une estimation des radiations nettes en janvier. Les données pour les précipitations et les température utilisées ici proviennent du Legates-Willmott global climatology, et les données pour radiations du NASA Earth Radiation Budget Experiment (ERBE).
En cliquant sur l'icône ![]() dans la barre d'outils de la vue, et en cliquant ensuite sur un élément
sur la carte, vous pouvez obtenir des informations sur n'importe quel élément
du thème actif (l'affichage des données le concernant dans
le tableau). Si vous cliquez sur un élément et si les informations
correspondantes ne s'affichent pas, vérifiez si le bon thème
est sélectionné dans la barre de légende de la vue.
dans la barre d'outils de la vue, et en cliquant ensuite sur un élément
sur la carte, vous pouvez obtenir des informations sur n'importe quel élément
du thème actif (l'affichage des données le concernant dans
le tableau). Si vous cliquez sur un élément et si les informations
correspondantes ne s'affichent pas, vérifiez si le bon thème
est sélectionné dans la barre de légende de la vue.
Vous pouvez obtenir des statistiques concernant un champ en particulier.
Sélectionnez ce champ en cliquant sur son nom (en haut de la colonne)
et en sélectionnant "Table/Statistics". Par exemple,
voici le tableau pour les cellules climatiques des moyennes annuelles des
précipitations au Maroc. Il indique que les précipitations
dans ces cellules varient de 14 mm/an à 1186 mm/an avec une valeur
moyenne de 334 mm/an.

Le tableau avec les données relatives au climat étant
ouvert, choisissez une série de données pour laquelle vous
souhaitez réaliser un graphique en fonction du temps. Par exemple,
vous pouvez cliquez sur le relevé ayant Afpoly_ = 1990. Il s'agit
de la cellule contenant Casablanca. Sélectionnez "Table/Chart"
dans le menu "Table" pour obtenir la fenêtre de
dialogue "Chart Properties". Pour cet exercice, nous souhaitons
représenter les précipitations mensuelles. Sélectionnez
les champs "pjan","pfeb". . . "pdec" dans
la liste de champs du côté gauche de la fenêtre "Chart
Properties". De nouveau, plusieurs champs peuvent être sélectionnés
en pressant la touche "shift". Une fois que vous avez
fait cela, cliquez sur "Add". Une fois que vous aurez
cliqué sur "OK", un graphique va être construit.
Vous pouvez changer la forme du graphique en utilisant les éléments
de la barre d'outils supérieure. L'axe horizontal du graphique est
automatiquement étiqueté en utilisant les noms des champs
que vous avez sélectionnés. Si ceux-ci s'avèrent trop
long, vous pouvez utiliser des noms plus courts. Rendez le tableau actif,
et sélectionnez le menu "Table / Propertie" Entrez
vos nouveaux noms dans la colonne "Alias". Pour afficher
des éléments du graphique, sélectionnez l'outil "Chart
Edit" ![]() et cliquez sur
l'élément que vous vous voulez afficher. Par exemple, en
cliquant sur la légende "Record = 43", vous pouvez changer
celle-ci en Casablanca pour indiquer l'emplacement de cet ensemble de données.
et cliquez sur
l'élément que vous vous voulez afficher. Par exemple, en
cliquant sur la légende "Record = 43", vous pouvez changer
celle-ci en Casablanca pour indiquer l'emplacement de cet ensemble de données.

Une mise en page permet à l'utilisateur de combiner des vues,
des tableaux, des graphiques, des légendes et un texte sur un seul
document à imprimer. Pour créer une nouvelle mise en page,
double-cliquez sur l'icône ![]() dans la fenêtre de projet. Pour travailler sur une mise en page,
il est utile d'agrandir la fenêtre "layout" (en
tirant le(s) coin(s) de la fenêtre avec la souris). Après
avoir agrandi la fenêtre, cliquez sur l'outil "Zoom to page"
dans la fenêtre de projet. Pour travailler sur une mise en page,
il est utile d'agrandir la fenêtre "layout" (en
tirant le(s) coin(s) de la fenêtre avec la souris). Après
avoir agrandi la fenêtre, cliquez sur l'outil "Zoom to page"
![]() pour maximiser l'utilisation
de la fenêtre. Comme cela est illustré dans l'image ci-dessous,
en cliquant avec le bouton de gauche de la souris sur l'icône le
plus à droite de la barre d'outils inférieure, et en maintenant
le bouton enfoncé, vous pouvez ajouter différents objets.
De haut en bas, les objets que vous pouvez ajouter sont : une vue, une
légende, une échelle, une flèche indiquant le nord,
un graphique, un tableau, et une image. Après avoir sélectionné
un de ces éléments, vous pouvez définir un cadre sur
la page pour spécifier l'emplacement et la taille des objets sélectionnés.
pour maximiser l'utilisation
de la fenêtre. Comme cela est illustré dans l'image ci-dessous,
en cliquant avec le bouton de gauche de la souris sur l'icône le
plus à droite de la barre d'outils inférieure, et en maintenant
le bouton enfoncé, vous pouvez ajouter différents objets.
De haut en bas, les objets que vous pouvez ajouter sont : une vue, une
légende, une échelle, une flèche indiquant le nord,
un graphique, un tableau, et une image. Après avoir sélectionné
un de ces éléments, vous pouvez définir un cadre sur
la page pour spécifier l'emplacement et la taille des objets sélectionnés.
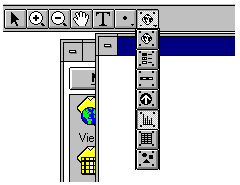
Vous pouvez ajouter un texte en utilisant le bouton ![]() .
Vous pouvez également tracer des points, des lignes, des polygones
en utilisant
.
Vous pouvez également tracer des points, des lignes, des polygones
en utilisant ![]() . Si vous trouvez que
les lignes que vous tracez ne sont pas au bon endroit, utilisez "Layout/Properties"
et désélectionnez la case "Snap to Grid".
Pour changer la taille du texte que vous avez ajouté, sélectionnez
le texte et utilisez "Window/Show Symbol Palette" et l'icône
texte pour changer la taille du texte. Par défaut, la taille du
texte est de 14 points. Habituellement, 24 ou 36 points donnent de bons
résultats. De la même façon, pour changer l'épaisseur
d'une ligne, utilisez la même palette et sélectionnez l'icône
ligne. Une épaisseur de 1 est prise par défaut. Voici un
exemple d'une mise en page qui a été créée
en utilisant ces outils.
. Si vous trouvez que
les lignes que vous tracez ne sont pas au bon endroit, utilisez "Layout/Properties"
et désélectionnez la case "Snap to Grid".
Pour changer la taille du texte que vous avez ajouté, sélectionnez
le texte et utilisez "Window/Show Symbol Palette" et l'icône
texte pour changer la taille du texte. Par défaut, la taille du
texte est de 14 points. Habituellement, 24 ou 36 points donnent de bons
résultats. De la même façon, pour changer l'épaisseur
d'une ligne, utilisez la même palette et sélectionnez l'icône
ligne. Une épaisseur de 1 est prise par défaut. Voici un
exemple d'une mise en page qui a été créée
en utilisant ces outils.

Maintenant que vous vous êtes familiarisé avec les opérations d'Arcview, réalisez de nouvelles cartes, de nouveaux graphiques, ou de nouveaux tableaux pour différentes variables pour des lieux qui présentent un intérêt pour vous. Par exemple, vous pouvez revenir à Casablanca et construire des graphiques pour la température mensuelle, les radiations d'ondes courtes et les radiations nettes, de façon à observer la variation avec les saisons des traits climatiques relatifs à Casablanca.
Voilà, vous avez fini!