
ArcView is a software program, developed by Environmental Systems Research Institute (ESRI), which is used to do GIS analysis. It differs from Arc/Info in that Arc/Info is designed to develop GIS data while Arcview is designed to interact with GIS data which has already been created.
All activities within Arcview are organized with a Project, which may consist of a number of Views, Tables, Charts, Layouts,and Scripts. Scripts are programs in the Avenue language (the programming language of ArcView) and while this exercises uses Scripts which are intrinsic to Arcview, the exercise does not include user-defined scripts. The functions of Arcview include: displaying coverages in a View, viewing the related attribute tables of this View, relating attribute tables through a key item, plotting Charts to display spatial information, and creating Layouts to present information provided by Views, Charts, and Tables.
This exercise requires Arcview, Version 2.0 or higher. It can be executed on a PC or on a workstation. The data needed for this exercise have already been loaded onto the PC's you will be using, and may be found under the directory \gisfiles\ex1af . The coverages that you will need for this exercise are:
Internet students can download the necessary files.
Site: ftp.crwr.utexas.edu
Login: anonymous
Password: your e-mail address
Directory: /pub/crwr/gishydro/africa/ex1
File(s):
Please Note: The following procedure is a general outline which can be followed to complete this lesson. However, the user is encouraged to experiment with the program and be creative.
Execute ArcView on your machine. On PC's this can be done by clicking
on this Icon in the Program Manager Window 
Help! If at any time in the exercise you are lost and don't
know how to do something, ArcView has on-line help which is accessed by
hitting the ![]() symbol
in the top right corner of the display window, then click on the button
for which you need help and a help screen will appear.
symbol
in the top right corner of the display window, then click on the button
for which you need help and a help screen will appear.
When ArcView is first executed, a new untitled Project window is opened.
This window includes several icons marked Views, Tables, Charts, Layouts,
and Scripts. This is the main Project window, which allows you to
create new Views, Charts, etc., or to open existing ones that you have
already created in that project.

Make sure that the View icon is highlighted in the Project window and
click on New for a new View. Drag the View window out of the way
and resize it if necessary. Add a new theme to the View by clicking on
the ![]() button on
the top tool bar. Go to the directory \gisfiles\ex1af by typing the directory
name into the pathname box or by double-clicking on this directory with
the mouse. Highlight the two coverages shown: afrbord.shp and wafrclim.shp
(hold the Shift key while selecting the second coverage), and click
on OK to add them to your View. They will each show up as a bar
in the legend portion of the View window with the name of the coverage
shown on it. For the View you are working with, the coverages afrbord.shp
and wafrclim.shp are called Themes. Click on the raised box to the
left of the Theme names "wafrclim.shp" and "afrbord.shp"
to make a check mark and see the coverages displayed in the View window.
The Legends for these Themes can be modified as described below.
button on
the top tool bar. Go to the directory \gisfiles\ex1af by typing the directory
name into the pathname box or by double-clicking on this directory with
the mouse. Highlight the two coverages shown: afrbord.shp and wafrclim.shp
(hold the Shift key while selecting the second coverage), and click
on OK to add them to your View. They will each show up as a bar
in the legend portion of the View window with the name of the coverage
shown on it. For the View you are working with, the coverages afrbord.shp
and wafrclim.shp are called Themes. Click on the raised box to the
left of the Theme names "wafrclim.shp" and "afrbord.shp"
to make a check mark and see the coverages displayed in the View window.
The Legends for these Themes can be modified as described below.
Once you've got your Project set up, you can save it to a file by making the Project window active and choosing the menu option File / Save Project. The Project file that you save has the extension ".apr" and contains information about the structure of your project, including the pathnames to the data dislayed in it. The Project file is an ASCII file that can be viewed with a text editor if you are curious about what it looks like. It is wise to periodically save the Project as you carry out this exercise so that you can recover all your work in the event that you crash Arcview before completing the exercise.
The legend for a Theme can be adjusted by double-clicking on that Theme's name. This brings up the Legend editor.
Double-click on the "wafrclim.shp" Theme to edit its legend.
We want to only show the mean annual precipitation map for West Africa.
In the legend editor, next to Field use the scroll bar to select
the field pann. You will see a ramped display of 5 shades under
Symbol. Double-click on the lowest box (highest precipitation) and
open the Fill Pallette. Select the Paintbrush symbol and select a color
for this box. Hit Ramp to shade colors from lowest to highest precipitation.
To apply this legend change to the View window, click the Apply button
in the legend editor.
To display the country borders on top of the climate data, drag the legend
bar for wafrclim.shp below the legend bar for afrbord.shp. Dragging a Theme
is accomplished by clicking on the Theme name, holding down the mouse,
and dragging the box that appears.
Activate the Legend Editor for the coverage wafrclim.shp, select the field "pann" as the field for which the legend will be edited. This field contains estimates of mean annual precipitation. Load a pre-defined ArcView legend file by clicking the Load button in the Legend Editor. In the Load Legend box, select "prec.avl" and click OK. Click the Apply button in the Legend Editor to update the View window. The units in the legend are mm/year.
You can pan or drag the display area of a map by using the pan tool
![]() . You can zoom in or zoom out from
a portion of the View window using
. You can zoom in or zoom out from
a portion of the View window using ![]() or
or ![]() . To zoom to the extent of
active Themes, use the
. To zoom to the extent of
active Themes, use the ![]() tool
in the upper row of the tool bar. A Theme is active if its legend bar in
the View window appears raised. In preparation for the next section, zoom
to the extent of Morocco.
tool
in the upper row of the tool bar. A Theme is active if its legend bar in
the View window appears raised. In preparation for the next section, zoom
to the extent of Morocco.
To View tabular information associated with a Theme, first activate
the Theme of interest by clicking on the Theme name in the legend bar of
the View window, then click on ![]() in the top row of buttons to open the Table. By clicking on a row in a
Table you can highlight that row and the corresponding feature (climate
data polygon) in the map. Notice how there is a one to one correspondance
between a record in the data table and a geographic feature in the map.
This table-map linkage is one of the key things that makes a GIS operate
effectively. To make sure that the row you've selected is easy to see,
promote to the top of the table using the
in the top row of buttons to open the Table. By clicking on a row in a
Table you can highlight that row and the corresponding feature (climate
data polygon) in the map. Notice how there is a one to one correspondance
between a record in the data table and a geographic feature in the map.
This table-map linkage is one of the key things that makes a GIS operate
effectively. To make sure that the row you've selected is easy to see,
promote to the top of the table using the ![]() icon.
icon.
Use the scroll bar at the bottom of the table to move through the fields of the table until you see X_coord and Y_coord. These are the (x,y) or (longitude, latitude) coordinates of the center of the cell in decimal degrees. For locations within Morocco, longitude is negative because Morocco is located West of the Prime Meridian through Greenwich, England.
The locations of some Moroccan cities are approximately:
Rabat: (-6.8, 33.9)
Casablanca (-7.5, 33.5)
Marrakech (-8.0, 31.2)
Fes (-6.5, 40.0)
You can see where these cities are located by adding the theme afrcity.shp to the View. This file is stored in \gisfiles\ex1af. To display just the cities in Morocco, add the theme marcity.shp to the View. To label the cities with their names, choose, Theme/Properties/Text Labels and choose Name as the label item. Then choose Theme/Auto-label to add the names to the points in the map. Use Window/Select Tool Palette and the Paintbrush Icon to recolor the Text.
By holding down the shift key, you can highlight several features at
once. By clicking on the View window and then using the box selection tool
![]() , you can select features from
the map and see the corresponding records highlighted on the Table. By
clicking on
, you can select features from
the map and see the corresponding records highlighted on the Table. By
clicking on ![]() you can unselect
all records.
you can unselect
all records.
Lets find the climate boxes that overlay Morocco. First, we will create
a coverage just of Morocco. Highlight the afrbord.shp theme in the View
window. Click on the ![]() button on
the View toolbar, then click on Morocco in the View. It will be highlighted
in yellow. Under Theme, Use Convert to Shapefile to make
a new theme of Morocco alone and save it in \gisfiles\ex1af\ as Maroc.shp.
Add the new theme to the view and you'll see the outline of Morocco. Use
the Legend Editor, click on the symbol box, and select Fill blank to show
just the outline of Morocco.
button on
the View toolbar, then click on Morocco in the View. It will be highlighted
in yellow. Under Theme, Use Convert to Shapefile to make
a new theme of Morocco alone and save it in \gisfiles\ex1af\ as Maroc.shp.
Add the new theme to the view and you'll see the outline of Morocco. Use
the Legend Editor, click on the symbol box, and select Fill blank to show
just the outline of Morocco.
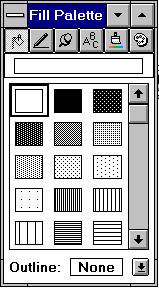
To select those climate boxes overlying Morocco, highlight the Wafrclim.shp theme in the View, then go to Theme/Select by Theme and use Intersect with the selected features of Maroc.shp. You'll see the climate boxes highlighted over Morocco. Use Theme/Convert to Shapefile to make a new shapefile of the selected climate boxes, store it as Morclim.shp in \gisfiles\ex1af and add it to the View. Open the table for the Morclim theme and notice how a new table has been created with just the data in it for the climate boxes for Morocco. If you have trouble doing this operation, you can get copies of the files from \gisfiles\ex1af as maroc1.shp and morclim1.shp.
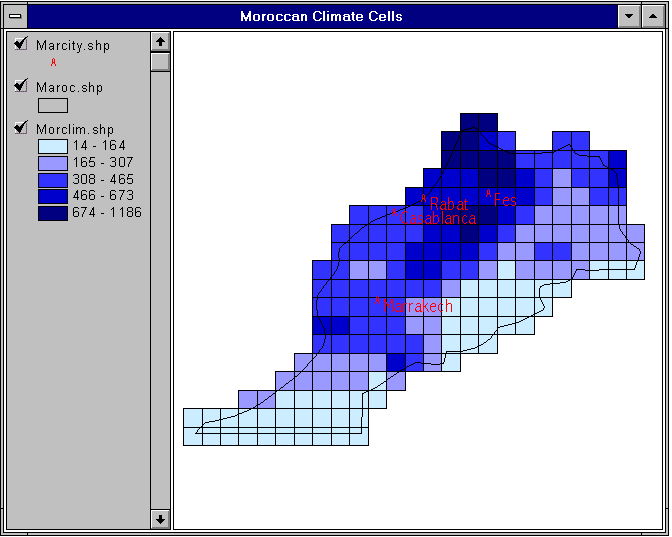
In the Table associated with wafrclim.shp, there are many data fields. You can see all of these fields by scrolling to the right using the scroll bar at the bottom of the Table. The data attached to this polygon coverage include monthly average values for precipitation "P" (mm), temperature "T" (deg C), "Swd_" downward shortwave radiation (W/m2), and net radiation "Nr_" (W/m2). For example, the field named "Pjan" contains estimated precipitation for January, the field named "Tjan" contains the average temperature in January, the field "Swd_jan" contains a downward shortwave radiation estimate for January, and the field "Nr_jan" contains a net radiation estimate for January. The precipitation and temperature data used here come from the Legates-Willmott global climatology, and the radiation data from the NASA Earth Radiation Budget Experiment (ERBE).
By clicking the ![]() icon in the View tool bar and then clicking on a map feature in the View
you can find out information about any feature in the active Theme (a display
of its record in the data table). If you click on a feature and don't see
the correct record displayed, check to see that the correct theme is highlighted
in the View window legend bar.
icon in the View tool bar and then clicking on a map feature in the View
you can find out information about any feature in the active Theme (a display
of its record in the data table). If you click on a feature and don't see
the correct record displayed, check to see that the correct theme is highlighted
in the View window legend bar.
You can determine summary statistics for a particular field selecting
that field by depressing its header label and then selecting Table/Statistics.
For example, here is the summary statistics table for the mean annual precipitation
climate cells over Morocco which indicates that the precipitation in these
cells ranges from 14 mm/yr to 1186 mm/yr with a mean value of 334 mm/yr.

With the climate Table open, select one record for which you wish to
make a time-series plot. For example, you can click on the record having
Afpoly_ = 1990 and that is the cell containing Casablanca. Select Table/Chart
in the Table window to get the Chart Properties dialogue box. For this
exercise, we wish to plot the monthly precipitation, so select the fields
"pjan","pfeb". . . "pdec" from the list of
fields on the left hand side of the Chart Properties box. Again, multiple
fields can be selected by holding down the shift key. Once this is done,
click on the box labeled Add. After clicking OK, a Chart will be
plotted. You can change the form of the Chart using items in the top tool
bar. The horizontal axis of the Chart is automatically labeled using the
field names you selected for plotting. If these are too long to fit on
the chart, you can make shorter aliases for these field names by making
the Table active, selecting the menu item Table / Properties, and
entering text into the column labeled Alias. To Edit Features of
the Chart, select the Chart Edit tool ![]() and then click on the feature you wish to Edit. For example, by clicking
on the Legend "Record = 43", you can change this to "Casablanca"
to reflect the location of this data set.
and then click on the feature you wish to Edit. For example, by clicking
on the Legend "Record = 43", you can change this to "Casablanca"
to reflect the location of this data set.

A Layout allows a user to combine Views, Tables, Charts, Legends, and
Text into one document for printing. To create a new Layout, double-click
on the ![]() icon in the Project window.
To work with a Layout, it is useful to enlarge the Layout window (by dragging
on the window corner(s) with the mouse). After enlarging the window, click
on the Zoom to page
icon in the Project window.
To work with a Layout, it is useful to enlarge the Layout window (by dragging
on the window corner(s) with the mouse). After enlarging the window, click
on the Zoom to page ![]() tool to maximize use of the window space. As illustrated in the image below,
by clicking and holding the left mouse button on the furthest icon to the
right on the lower tool bar, you can add a number of different objects
to the Layout. From top to bottom, the objects that you can add are a View,
a Legend, a Scale, a North Arrow, a Chart, a Table, or a Picture. After
selecting one of these items, you can draw a box on the Layout to specify
the location and size of the selected object.
tool to maximize use of the window space. As illustrated in the image below,
by clicking and holding the left mouse button on the furthest icon to the
right on the lower tool bar, you can add a number of different objects
to the Layout. From top to bottom, the objects that you can add are a View,
a Legend, a Scale, a North Arrow, a Chart, a Table, or a Picture. After
selecting one of these items, you can draw a box on the Layout to specify
the location and size of the selected object. 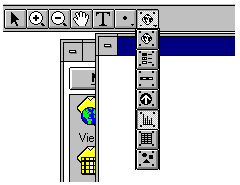
You can add text to a Layout using the ![]() button. You can also draw points, lines, and polygons using
button. You can also draw points, lines, and polygons using ![]() .
If you find that the lines you are drawing are not in quite the right locations,
use Layout/Properties and click off the "Snap to Grid"
box. To change the size of the text you've added, highlight the text and
use Window/Show Symbol Palette and the text icon to alter the text
size. Text size of 14 point is the default. Usually 24 or 36 point looks
good in layouts. Similarly, to change the line thickness use the same pallete
and select the Line icon. Line thickness of 1 is the default. Here is an
example of a layout that can be created using these tools.
.
If you find that the lines you are drawing are not in quite the right locations,
use Layout/Properties and click off the "Snap to Grid"
box. To change the size of the text you've added, highlight the text and
use Window/Show Symbol Palette and the text icon to alter the text
size. Text size of 14 point is the default. Usually 24 or 36 point looks
good in layouts. Similarly, to change the line thickness use the same pallete
and select the Line icon. Line thickness of 1 is the default. Here is an
example of a layout that can be created using these tools.

Now that you are familiar with the operation of Arcview, make some new maps, charts or tables of different variables in places that are of interest to you. For example, you may wish to return to Casablanca and make charts of the monthly temperature, short wave radiation and net radiation so that you can see how the elements of the climate of Casablanca change seasonally.
Ok, you're done!
These materials may be used for study, research, and education, but please credit the authors and the Center for Research in Water Resources, The University of Texas at Austin. All commercial rights reserved. Copyright 1997 Center for Research in Water Resources.