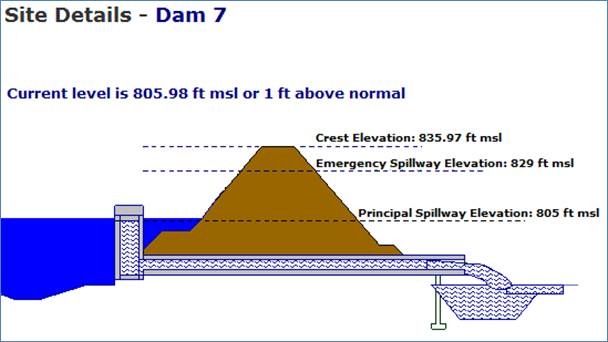Introduction
to HEC-HMS
Course exercise for CE 374K Hydrology
University of Texas at Austin
Prepared by David R. Maidment
18
March, 2013
Description
HEC-HMS is a Hydrologic Modeling System that is designed to describe the physical properties of river basins, the meteorology that occurs on them, and the resulting runoff and streamflow that are produced. This model is produced by the Hydrologic Engineering Center of the US Army Corps of Engineers in Davis, CA, http://www.hec.usace.army.mil/ A GIS preprocessor called HEC-GeoHMS is also available from the HEC for creating the basin model describing the physical characteristics of the watershed in HEC-HMS.
Content
· Computer and Data Requirements
3. Prepare a meteorologic model
4. Prepare a control specification
After completing this exercise, you will be able to
§
Understand how to
set up and run a simple hydrologic model in HEC-HMS
§
Make some
comparisons of the results when varying basin model parameters.
Computer and Data Requirements
To complete this exercise, you need HEC-HMS version 3.5 that can be downloaded from the Hydrologic Engineering Center at: http://www.hec.usace.army.mil/software/hec-hms/ There is a “Quick Start Guide” at http://www.hec.usace.army.mil/software/hec-hms/documentation/HEC-HMS_QuickStart_Guide_3.5.pdf that gives you an overview of the operation of this model.
Go
to http://www.hec.usace.army.mil/software/hec-hms/download.html and download
an appropriate version of HEC-HMS for your operating system. The software is
available for Windows, Linux and Solaris machines but not for MacIntosh. If
you want to work in the LRC, the software is maintained in rooms ECJ 3.302 and
ECJ 3.306. It could occur that you are
the first user of the software on one of these machines, and if so, you’ll have
to agree to the Terms and Conditions for Use, as described below.
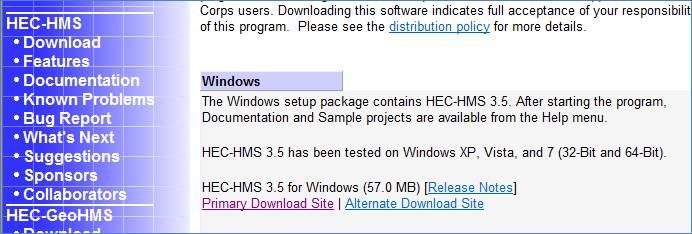
Select
the Primary Download Site and use Run as the option on the resulting
download package. You’ll see the Install
Wizard appear:

Hit
Next and you’ll get the Terms and
Conditions for Use and you have to scroll down to the bottom of the page of
these conditions before the “I agree to the above Terms and Conditions for Use”
button becomes selectable. Select this
button and hit Next.
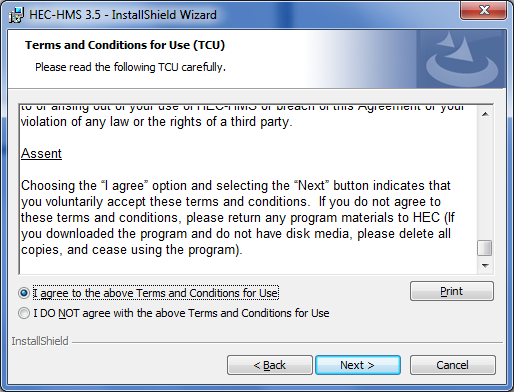
Select
a Destination Folder for the program files, or just let the program install it
in its default location (I normally just use the default location):
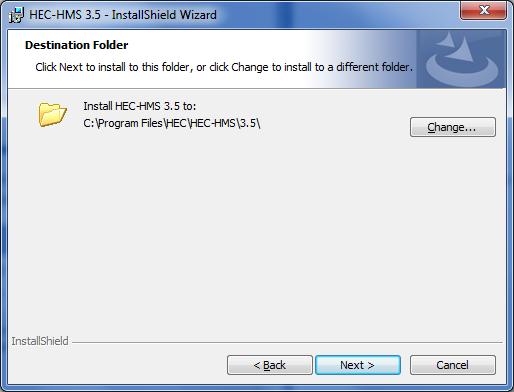
and
decide whether you want a Desktop Shortcut – this puts an icon on your Desktop
that allows you to directly open HEC-HMS without accessing your full programs
list. I usually select this option to
make the program easier to use.
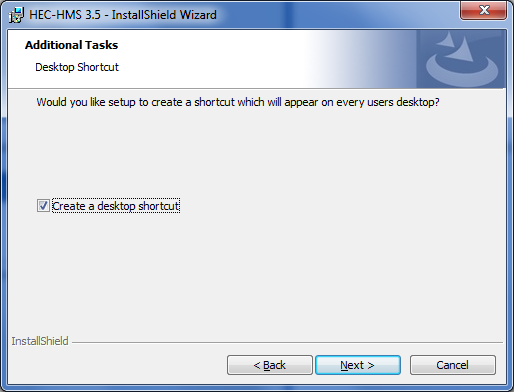
Then
Install the program, which takes a few minutes:
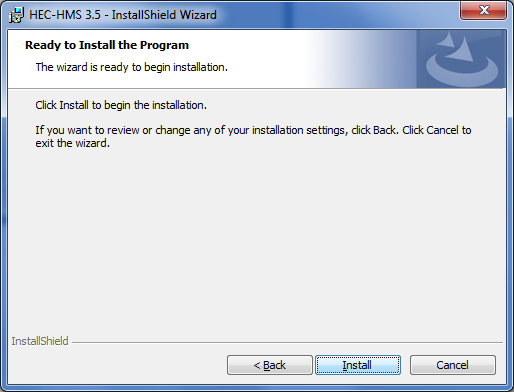
Once the program is installed, hit Finish to complete the Installation Wizard. Use the HEC-HMS icon to open the program:

and
here is the opening screen of HEC-HMS.
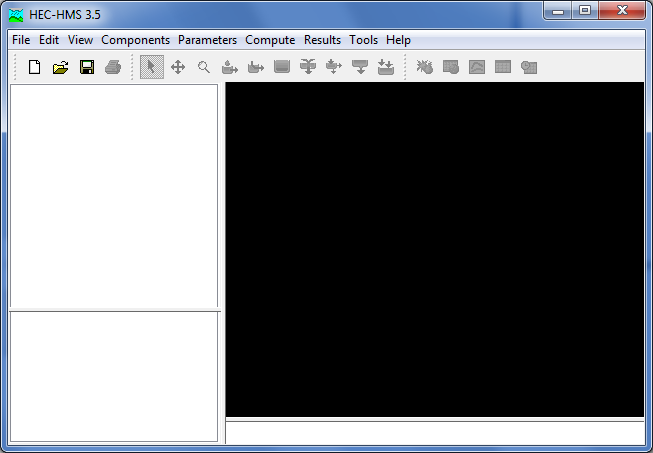
Now,
lets build a simple HEC-HMS model to see how this system works. Choose
File/New
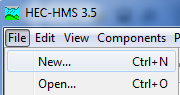
To
open a new Project file. Type in a Name and Description for the Project, select a file location (the one shown in the illustration is arbitrary and
you can name it as you wish), and select a Unit System for the project as US Customary Units (the default is SI
units).
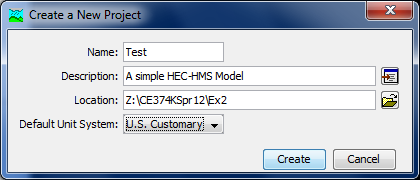
Hit
Create to create this Project File.
HEC-HMS
contains a series of Components, and
in this project, lets start with the Basin
Model Manager
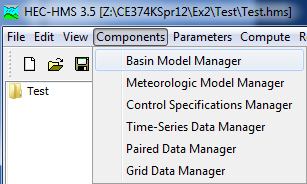
We
need to create a New basin model,
for which the default name is Basin 1. You should enter a short description of this
basin, and select Create.
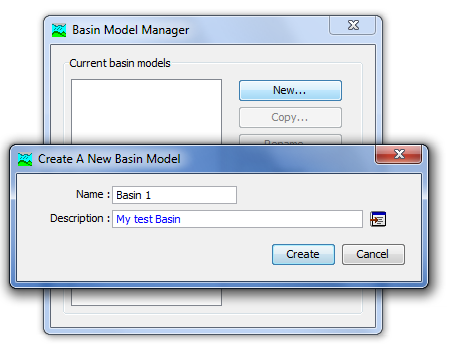
and
close the Basin Model Manager window.
Now,
when you look back at your HEC-HMS main interface, you’ll see that the Test project now has an entry for Basin Models and if you expand that,
you’ll see Basin 1 appears. If you click on Basin 1, you’ll see lots of
things open up on your screen:
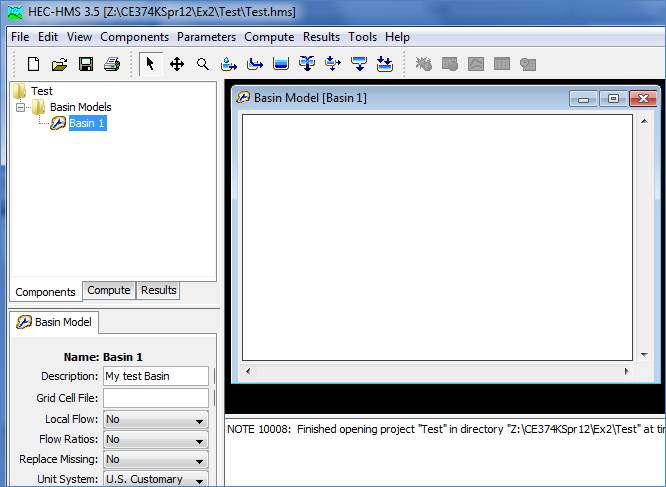
In
particular, there are on the top line, a series of Basin Elements ![]()
And
if you mouse over them, you’ll see what kind of element each one is. Lets select the Subbasin Creation Tool
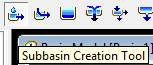
If
you click within the Basin Model
window, you’ll be able to create a new Subbasin:

And
if you expand your Basin 1 model icon, you’ll find you’ve now got some options
to define the properties of your Subbasin.
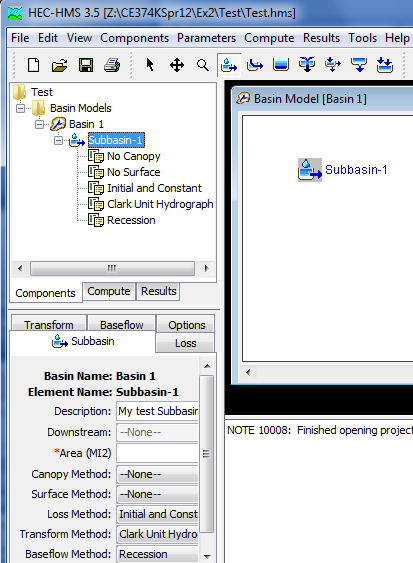
Lets
make the area of Basin 1 to be 10 square miles, and select the SCS Curve Number and SCS Unit Hydrograph as the Loss Method
and Transform Method options. Select None as the Baseflow Method
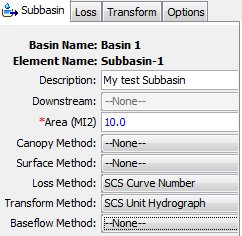
Lets
choose a curve number of CN = 80
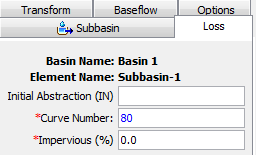
And
a lag time of 60 mins
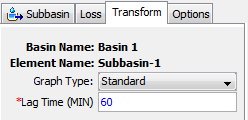
Use
File/Save to save the properties of
the Basin Model
3. Prepare a
Meteorologic Model
Now
lets put some precipitation our model.
Select
Components/Meteorologic Model Manager
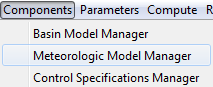
And
create a new Test Precipitation called Met
1 for our model
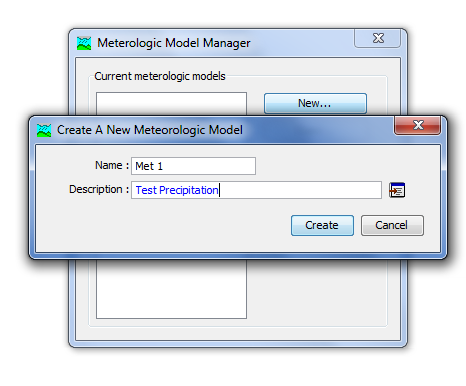
Now,
when you return to the main HEC-HMS screen, you’ll see a Met 1 component
appear:
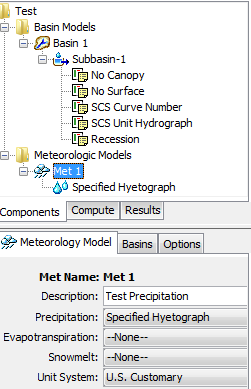
We
are going to use the Specified
Hyetograph method and put some rainfall in associated with a gage. But, first, lets used the Basins tab to let the Meteorologic
Model know that we are applying this meteorology to the Subbasins in this
model:
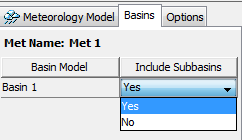
Ok,
now lets specify our Hyetograph at a gage.
We’ll create an artificial one since we don’t yet have actual gage
rainfall to work with.
In
the components, select Time Series
Manager
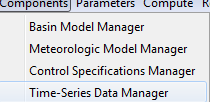

Choose
Incremental Inches for the
Precipitation and 1 Hour as the Time
Interval.
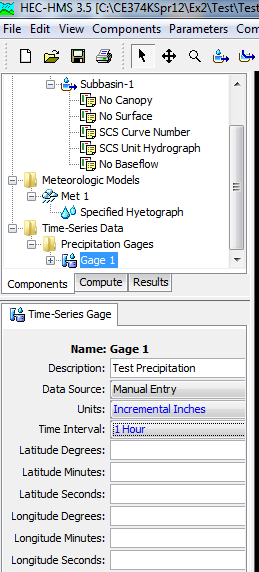
Once
you save those choices, you’ll be able to edit the Time Window:
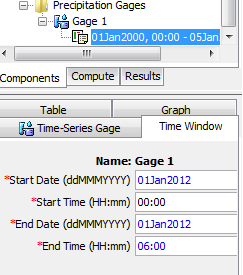
The
time shown here in 2012 is arbitrary and you can just as easily use 2013. Lets add the precipitation in the Table view,
with 2 inches of rain in the first hour
and zero thereafter. Note that you
cannot enter anything into the first time interval 00:00
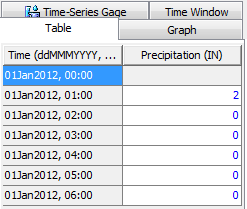
Now,
lets go back to the Meteorologic Model and link the Specified Hyetograph to
Gage 1
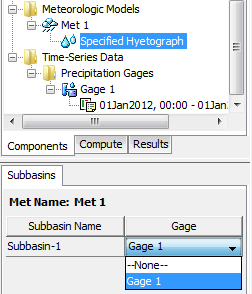
4. Preparing the
Control Specifications
The
last thing that we need to specify is the Control
Specifications Component
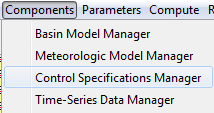
And
set up a Control 1 Specification
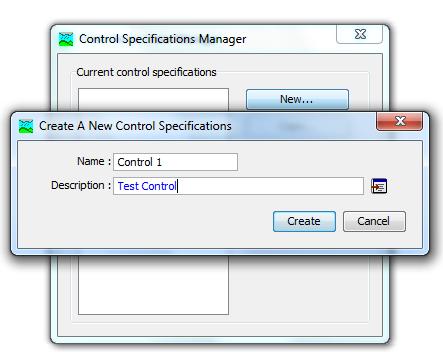
And
lets enter the specifications as shown below
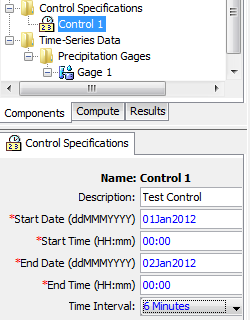
This
defines the time period of the simulation and the time interval within that at
which computations will be performed.
Ok,
after this rather laborious process of specifying all the input information, we
are now ready to do a simulation run. Choose Compute/Create Simulation Run
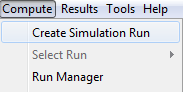
Choose
the default name Run 1

Select
your test basin
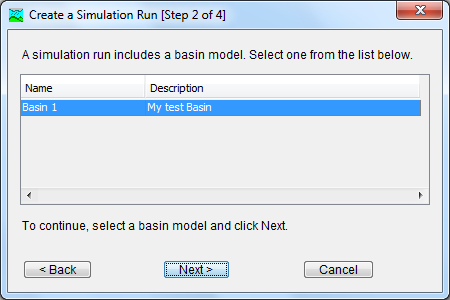
And
your Test Precipitation

And
you Test Control specifications
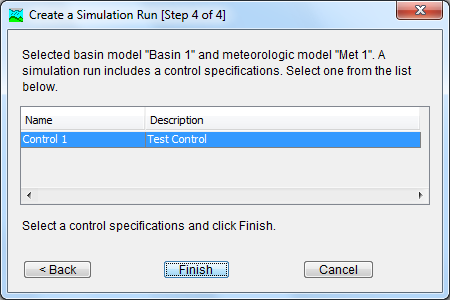
And
now you hit Finish and you’re ready
to go
Select
Compute Run [Run 1]
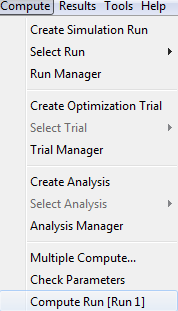
And
everything computes. Ignore the warning
about missing precipitation values.
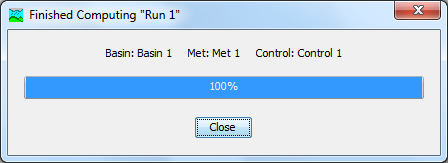
Now,
go to the Basin Model display, right click on Subbasin-1 and select View Results [Run 1] Graph
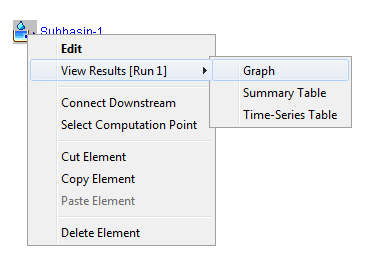
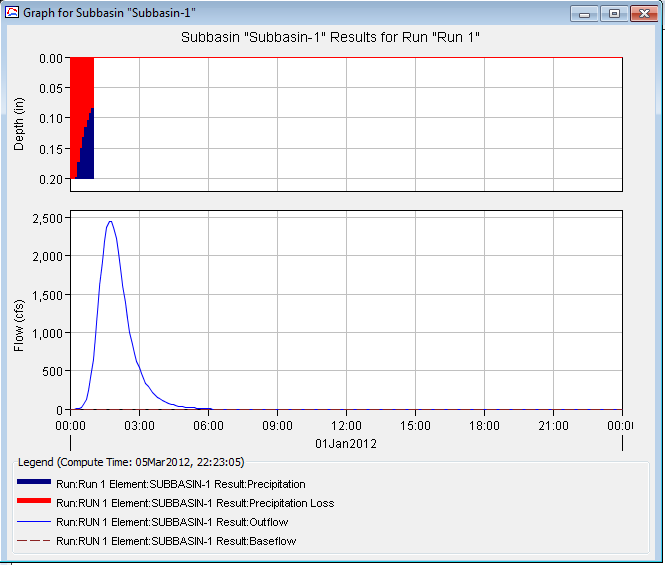
Select
View Results [Run 1] Summary Table
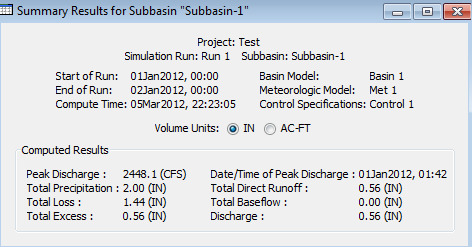
From
which you can determine the total precipitation, losses, and amount of excess
rainfall.
Select View Results [Run 1] Time-Series
Table
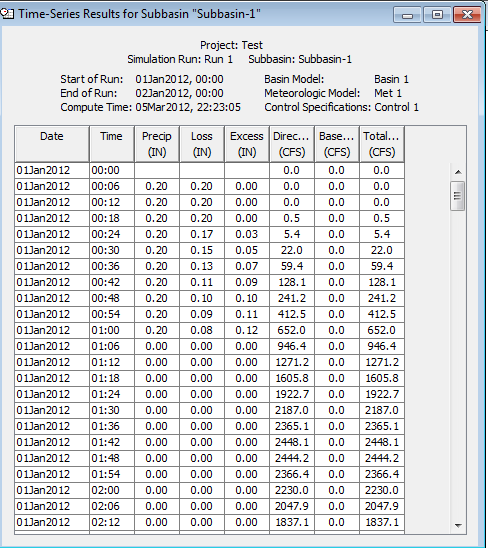
From
which you can pick out the peak discharge of the outflow hydrograph.
Ok,
now you’ve done the hard work, lets have some fun!
Lets
reduce the Curve Number to 60 and see what happens. Wow. Much
less flow.
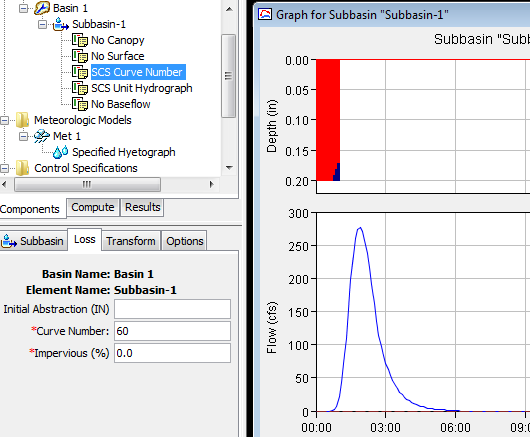
Lets
return the Curve Number to 80 (which is what is typical for the soils in Brushy
Creek) and now increase the % impervious cover to 25.
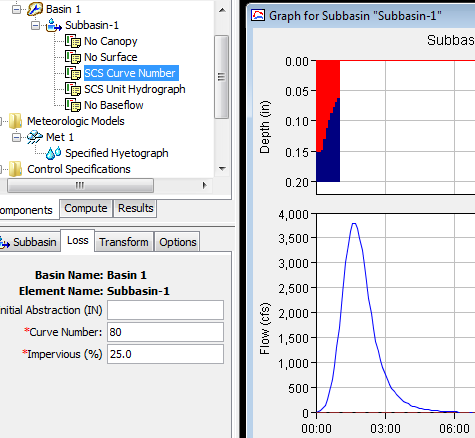
You
can see how urbanization and increase in impervious cover increases excess
precipition and discharge.
Another
impact of urbanization is a reduction in lag time as water moves faster through
the basin. Lets reduce the lag time to
50 min, and up go the flows again.
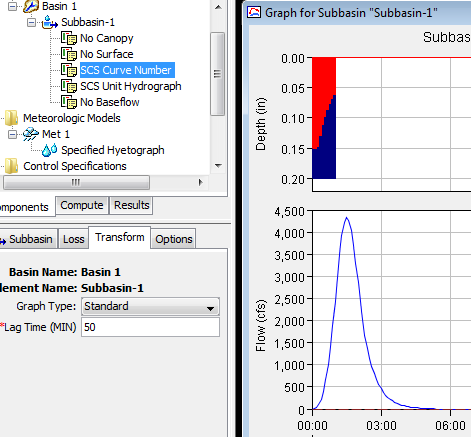
Now,
I think you can see how hydrologic modeling creates insight into precipitation,
flows and the relation between them.
To be turned
in:
1. Verify with hand computation the
amount of excess precipitation that results from a 2 inch rainfall in 1 hour falling
on a basin with a curve number of 80 and 25% impervious cover.
2. Prepare a graph that shows the relation
between the peak discharge and curve number for increments of the curve number
of 10 from 60 to 90. Assume zero
impervious cover and a lag time of 60 min.
3. For a
curve number of 80, prepare a graph that shows the relation between the peak
discharge and the % impervious cover for impervious cover 0 to 50% in 10%
increments. Assume a lag time of 60 min
4. For a
curve number of 80 and zero impervious
cover, prepare a graph that shows the relation between peak discharge and lag
time for lag times in the range 30 min to 90 min in 10 min increments.
Click on the Reach Creation Tool 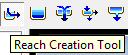 and on the basin model screen, drag a line
between two points and create a new Reach element. Make sure that you start away from the
Subbasin element and then end at the element to make the graphic look
nice. If you just get a dot and no line,
it means that the tool didn’t work correctly.
Right click on the Reach element and delete it, and then try again.
and on the basin model screen, drag a line
between two points and create a new Reach element. Make sure that you start away from the
Subbasin element and then end at the element to make the graphic look
nice. If you just get a dot and no line,
it means that the tool didn’t work correctly.
Right click on the Reach element and delete it, and then try again.
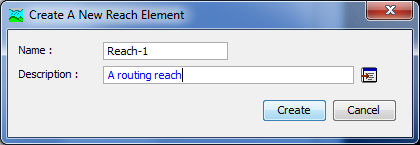
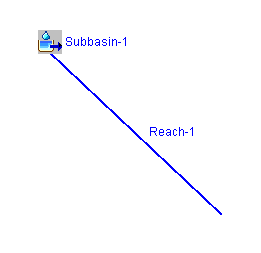
Now, let’s give the reach some parameters using the Muskingum-Cunge method:
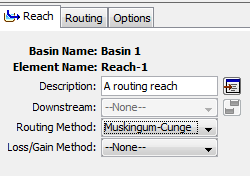
We’ll use a reach length of 10,000 ft (approx. 2 miles), a stream slope of 0.01 or 1% (typical for Austin), a Manning’s n of 0.035 (typical for Austin streams), and a bed width of 100 ft and side slopes of 3H : 1V which seems reasonable from our visit to Brushy Creek.
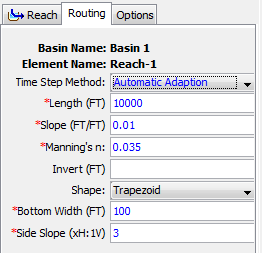
Let’s connect the Subbasin element to the Reach element downstream of it:
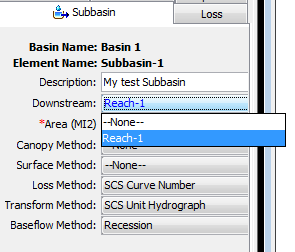
And let’s repeat the run we made before with the routing reach included and the other Subbasin parameters set to CN = 80, % impervious = 0, lag time = 60 min.
And here is the computed result:
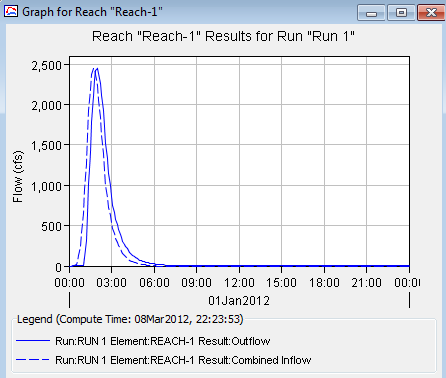
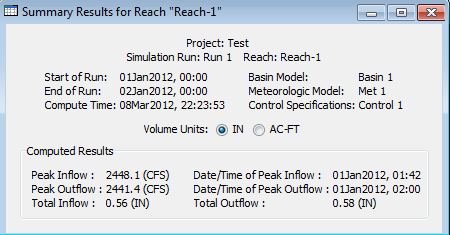
To be turned in: How
long (min) does it take the peak to traverse the reach? Change the slope to 0.0001 (typical of
slopes in Houston). What effect does this have on the outflow?
To add a Reservoir Element, we first have to create a new Paired Data table to describe the storage-outflow relationship for the Reservoir.
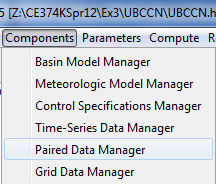
And let’s call this the Dam-7, Storage-Discharge Function table
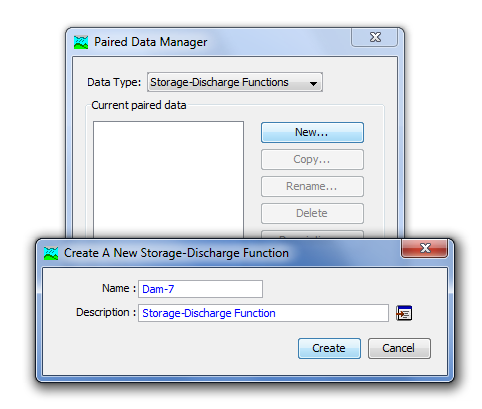
Enter the data manually as the only other option is HEC-DSS, and we don’t have the data stored there yet.
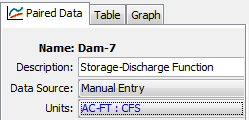
The data to be entered for Dam 7 were obtained from the Upper Brushy Creek Water Control and Improvement District. The discharge represents the flow out of the principal spillway at elevation 805ft above datum, the emergency spillway at 829 ft above datum and even over the top of the dam at 836 above datum
|
|
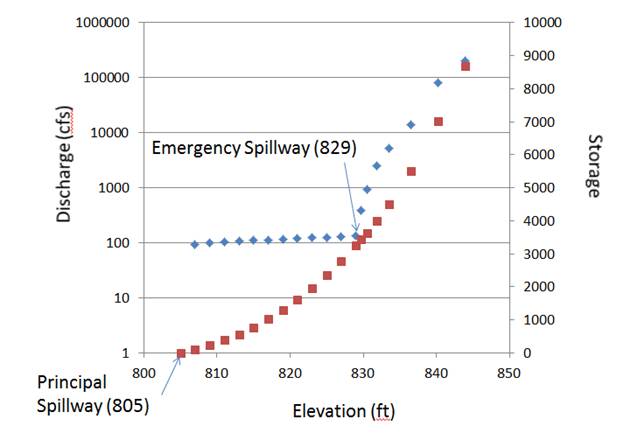
The resulting table appears as:
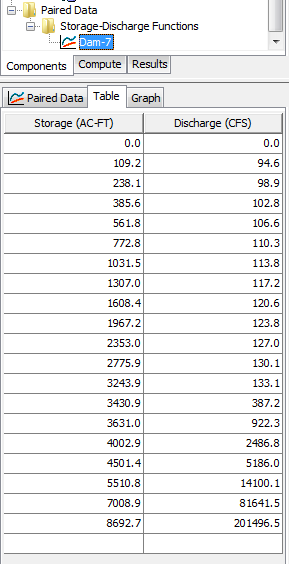
and the graph of the storage-discharge function is:
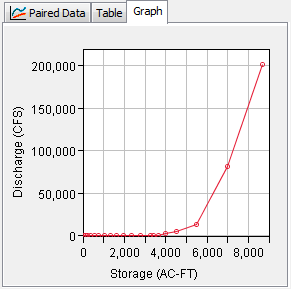
Now, we’ll create a new Reservoir element ![]() and call it Dam-7. Locate the Reservoir at the end of the
Routing Reach.
and call it Dam-7. Locate the Reservoir at the end of the
Routing Reach.
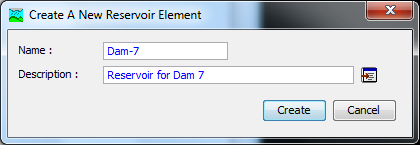
Set the parameters for Dam-7 as:
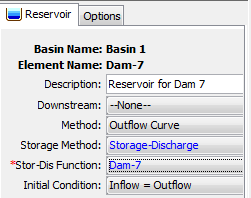
And now let’s connect the Routing Reach so that its outflow goes into Dam-7:
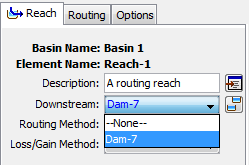
Now, let’s do the run with Dam-7 in place, and the Subasin with CN=80, %impervious cover = 0, lag time = 60 mins, and Routing Reach with slope = 0.01
And check the outflow from Dam-7
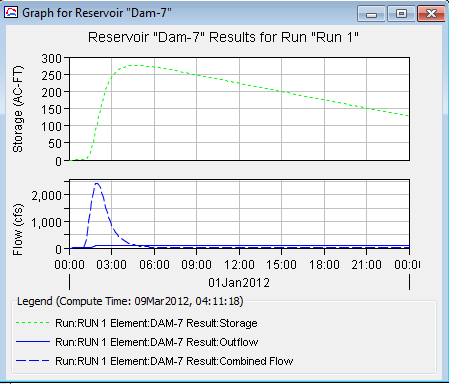
Wow! Flood control reservoirs really work!
To be turned in: By how
much does Dam 7 reduce the outflow from the basin? Suppose that you change the rainfall from 2
inches in the first hour to 12 inches, with 6 inches in the first hour and 6
inches in the second hour (this is similar to the “rain bomb” that happened in
Tropical Storm Hermine). What is the
outflow from the Routing Reach then? By
how much does Dam-7 then reduce the outflow?
Does water start going over the Emergency Spillway in this case?
Hydrologic
Engineering really protects people from flooding!!
Summary of items to be
turned in:
1. Verify with hand computation the
amount of excess precipitation that results from a 2 inch rainfall in 1 hour
falling on a basin with a curve number of 80 and 25% impervious cover.
2. Prepare a graph that shows the relation
between the peak discharge and curve number for increments of the curve number
of 10 from 60 to 90. Assume zero
impervious cover and a lag time of 60 min.
3. For a
curve number of 80, prepare a graph that shows the relation between the peak
discharge and the % impervious cover for impervious cover 0 to 50% in 10%
increments. Assume a lag time of 60 min
4. For a
curve number of 80 and zero impervious
cover, prepare a graph that shows the relation between peak discharge and lag
time for lag times in the range 30 min to 90 min in 10 min increments.
Be careful in answering the questions 5 and 6 that you
begin with the options set as CN=80, %imp cover = 0, lag time = 60 mins,
channel slope = 0.01 and rainfall = 2 inches in the first hour.
5. How long (min) does it take the peak to
traverse the reach? Change the slope
to 0.0001 (typical of slopes in Houston). What effect does this have on the
outflow?
Return the channel slope to 0.01 before answering Question 6.
6. By how much does
Dam 7 reduce the outflow from the basin?
Suppose that you change the rainfall from 2 inches in the first hour to
12 inches, with 6 inches in the first hour and 6 inches in the second hour
(this is the “rain bomb” that happened in Tropical Storm Hermine). What is the outflow from the Routing Reach
then? By how much does Dam-7 then reduce
the outflow? Does water start going over
the Emergency Spillway in this case?
Ok, you’re done!